Tips can be added to orders by clients or administrators and then processed in two ways.
- Enabling tip allocation for Stripe.
- Using a Service Item called "Tip" or "Gratuity."
To add a Tip that was paid by cash or check, you will use the Service Item method.
Unlike when clients add a tip BEFORE a job has taken place, here we are looking at a situation where the client has ALREADY PAID the tip. You are needing to add the tip so you:
- Have accurate records for accounting purposes of monies received and paid out.
- Can bank the checks if that is how the tip was paid and record Payment of the check.
- Can accurately record the tip on the Staff Pay Report and to track payment to the sitter.
- Balance the Client Account so there is not a Credit on their account.
Tip: You need a "Tip" Service Item before you can record it. Follow these steps if you don't have one.
- Create a Service Item called "Tip" or "Gratuity" to record the tip. Typically this Service Item is set with no "Default Charge" amount and "Default Staff Pay" of 100%.
- To allow clients to add a Tip through "Request Services" in the Client Portal, have the Tip listed as Show in Portal. Update the Long Description to "Tip: Add Tip Amount in Notes" to remind clients to add the amount they want as a Tip in the Notes section.
Note: Tips added via method export to the Staff Pay Report, not the Tips Report. It is not possible to combine the 2 reports. Run each report separately for payroll if you also accept Tips via Stripe.How do I Add a Tip that was Paid by Cash or Check?
Tip: Record the Payment first, then add it to the Service Order.
Navigate to Clients > Payments

- Choose "Add New Payment" from the sub menu on the left.
- Select the date that the Payment/Tip was received.
- Enter the Amount.
- Choose Payment Type, i.e. check, cash, etc.
- Alter the "Payment details" as needed.
- Make sure that it is NOT allocated to an existing invoice, so when we raise the Invoice with the tip on it, the unallocated amount will be applied to that invoice and the tip will be paid off.
- Click "Add This Payment."
Navigate to Clients > Orders
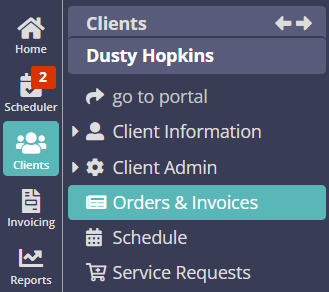
Now add the Tip to an Order; if the Order has already been invoiced, still add the Tip to the order and Invoice it separately. If you need to Tip more than 1 person, add 2 tip services, one assigned to each sitter.
- Navigate to the order.
- Click "Add Services... "
- Choose the date the tip was left.
- Select the "Tip" Service Item.
- Choose the staff member to receive the Tip.
- Click "Add Services."
- Repeat if there are multiple sitters to receive a portion of the Tip.
You need to edit the Tip Service Item to add the Amount for each Staff Member.
- Check the box in front of the first one.
- Click "Edit Services... "
- In Charge, enter the tip amount for the first staff member.
- Click "Update."
- Repeat for all sitters who receive a portion of the Tip. The total amount needs to equal the amount of the Payment you entered above.
- Click "Send Quote/Invoice."
- Choose "Create Invoice" from the sub menu on the left.
- Review your options, you will likely want to toggle "Send Email To Client" to OFF.
- Click "Create Invoice" at the top.
Tip: If your client left comments with the Tip, you can add it here in Staff Notes.
Note: As soon as you create the invoice, the Unallocated Payment that you entered first, will apply to this invoice and mark it paid.
Was this article helpful?
That’s Great!
Thank you for your feedback
Sorry! We couldn't be helpful
Thank you for your feedback
Feedback sent
We appreciate your effort and will try to fix the article