TABLE OF CONTENTS
- Step 1: How do I Connect Pet Sitter Plus to Stripe?
- Step 2: How do I Set Up taking Automatic Payment for my Clients' Payment Cards?
- Step 3: How do I Default All Clients to Stripe?
- Congratulations! You have completed this stage.
In this step, you will learn how to...
- Link a Stripe Account
- Set up Automatic Payments
For Further Help:
Note: You need to have completed all the steps in the tutorial before you are ready to follow the final step of checking and setting up your software "settings" like your Payment Processors. Review the Step-by-Step Tutorial Guide. to check that you have followed each step.After you have completed all the sections in the Step-by-Step Tutorial, there are a few essential settings that will need checking to ensure your software runs efficiently.
Pet Sitter Plus offers you lots of flexibility as to how you can be paid by your clients. The easiest and most flexible method is via Stripe. Using this method, you can ensure you are guaranteed to be paid on time with minimal effort from your clients, allowing you to budget effectively and grow your business.
You can set up a Stripe account quickly and easily. The benefits are that it provides you with a secure, PCI compliant payment gateway, you can take payments in bulk from clients accounts or your clients can click a "Pay Now" button to make payment. There is a simple "same fee" structure so you know exactly where you are with your costs.
In this step, you will learn how to set up an account with Stripe and link it to Pet Sitter Plus. You will also see which settings you can use with this method of payment.
Navigation: Connect > Payment Processors > Stripe

Step 1: How do I Connect Pet Sitter Plus to Stripe?
Scenario: Tammy wants all her clients to pay for their services by credit/debit card. She also wants to be able to take payments automatically online from her clients' payment cards when she creates her invoices.Tammy will need to set up an account with Stripe.com, and then link her Stripe account to Pet Sitter Plus in order to make this payment option available to her clients in the portal.
1. Click "Stripe" from menu on the left, and then click the "Connect with Stripe" button.
Note: The PayPal option is available on request. Contact support@petsitterplus.com if you would like to link your PayPal account with Pet Sitter Plus.
Do you already have an account?
2. If you already have a Stripe account simply sign in to connect your account to Pet Sitter Plus.

If you do not have a Stripe account, you will need to sign-up for a new account by following this link: https://dashboard.stripe.com/register
3. Select your country from the list of available options and complete the account application form. Your account will usually be created and ready to use within a few hours.
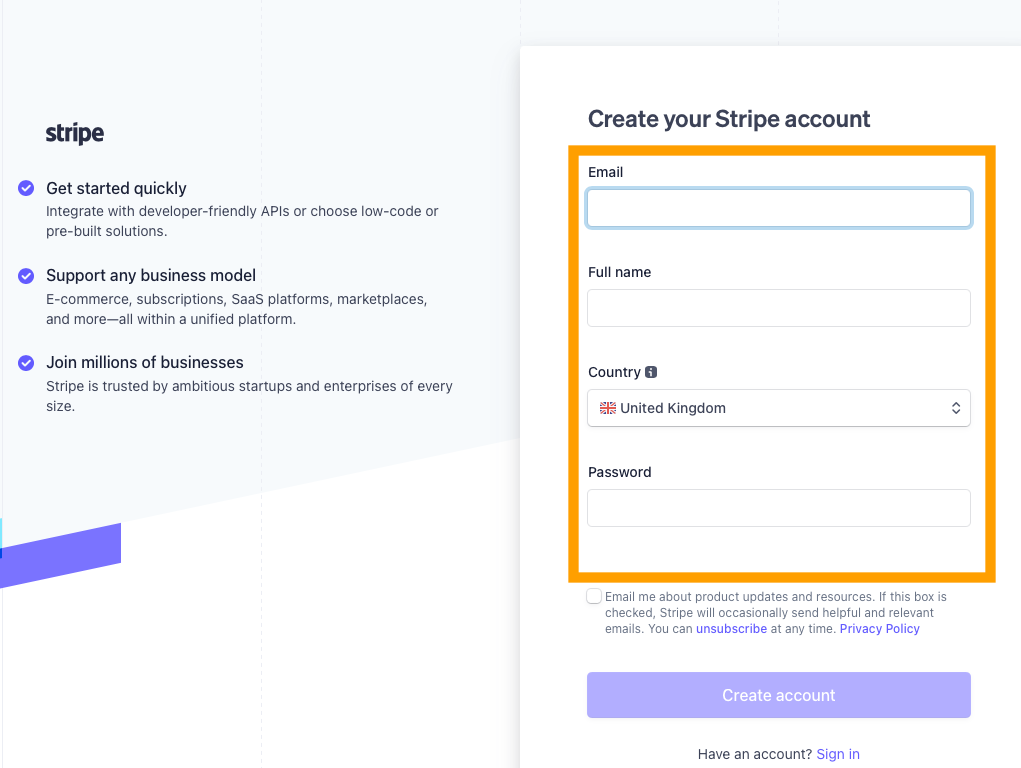
Once your Stripe account has been linked, you can set up and change the payment processor settings.
Step 2: How do I Set Up taking Automatic Payment for my Clients' Payment Cards?
Pet Sitter Plus is pre-configured to allow taking payments from your clients' account on a "presumed authorization" basis. Tammy would like to ensure that clients CANNOT deselect this option so she is able to take payments automatically when she creates her invoices.
With "Require Automatic Charges Allowed" switched ON, your client is NOT able to prevent you from taking payments from their account.
4. Toggle the switch to "ON" and click the "Update" button.

Step 3: How do I Default All Clients to Stripe?
Scenario: Tammy wants to ensure that all her clients accounts – existing and new – always use "Stripe" by default as the preferred payment method.
Note: This does not stop clients from paying you by other methods.5. Under "Payment Processors" and "Set Default" menu option, choose "Stripe" from the dropdown, then click the "Update" button.

7. Check the box "Change all clients to default setting on Update"
8. Click the "Update" button.
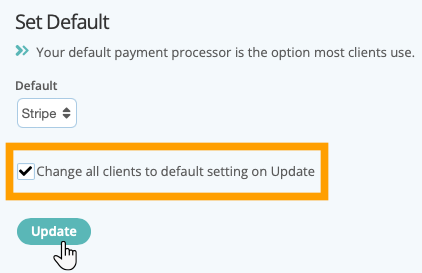
This tutorial demonstrates how to link Stripe to Pet Sitter Plus so clients can pay you online through the client portal within Pet Sitter Plus. To gain a greater understanding of the options available when you are ready to learn more, you can take a look at the Help articles for the What is Stripe? and Setting up your Stripe payment processor to explore the options available to you.
Congratulations! You have completed this stage.
To move forward to the next step, click the link below and then choose the next step:
Was this article helpful?
That’s Great!
Thank you for your feedback
Sorry! We couldn't be helpful
Thank you for your feedback
Feedback sent
We appreciate your effort and will try to fix the article