This article explains how you can connect your Gmail business or personal email account to Pet Sitter Plus.
Note:
- Connecting your email account to Pet Sitter Plus is not essential, but can provide enhanced functions such as bulk/masse emailing to your clients.
- For connecting your Pet Sitter Plus software to a Microsoft or other email provider account, see instructions on how to do this:
- Connect your Email using SMTP (All other email providers)
- Connect your Email using Microsoft (For Hotmail, Outlook, Live.com & MS 365 Email Accounts)
- SMTP set-up can be a frustrating experience due to the technical nature. If you run into any difficulties, please reach out to our Support team who will be happy to assist you: support@petsitterplus.com
Emails can be sent from Pet Sitter Plus in a few ways.
- Through our internal email system (default).
- Through a combination of our internal email system and your business or personal email account (strongly recommended).
- Through your business or personal email account only.
How do I send emails from my Gmail account in Pet Sitter Plus?Navigation: Admin > Settings > Email Settings > Email Options
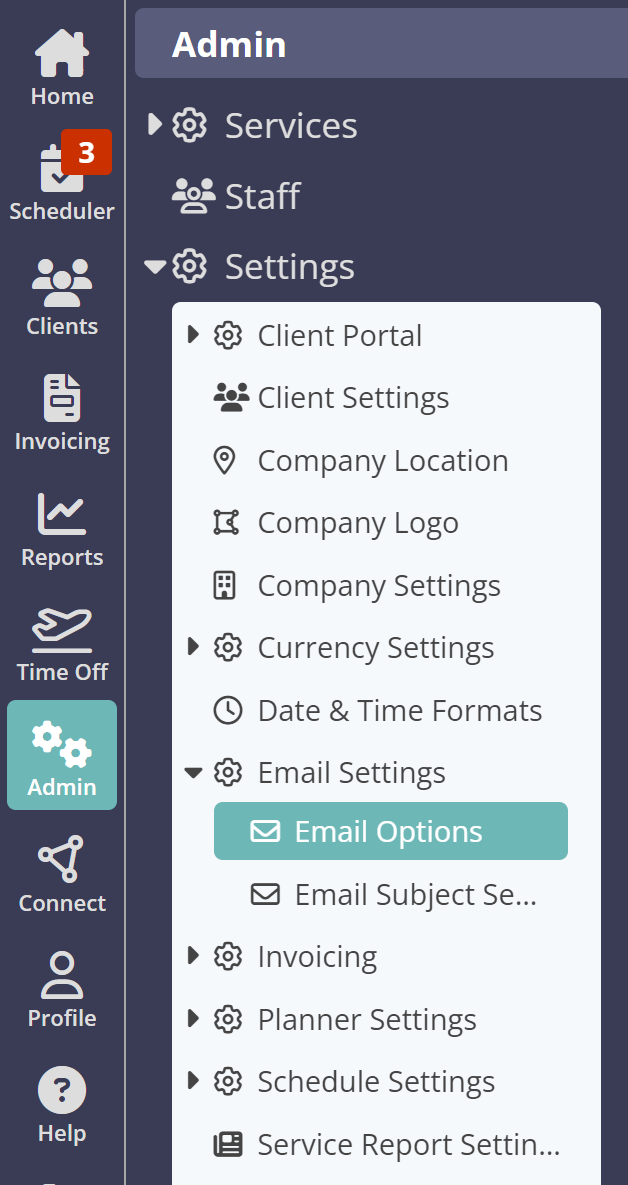
Step 1 - Set Your Email Options
- Use Staff's Email Address: Turn ON to allow clients to reply to the specific staff member who sent the email (instead of to the company reply-to email address).
- BCC All Direct Emails To Company: Turn ON (Optional) to receive a copy of all emails sent via your Google email.
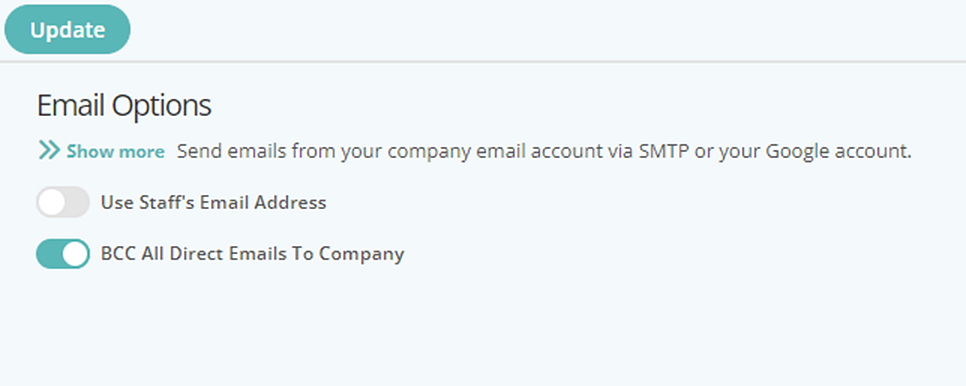
Step 2 - Connect Your Email
Navigation: Connect > Email Settings > Connect Your Email
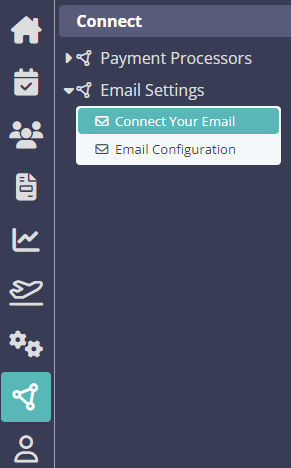
- Send Email From Your Own Account: Turn ON to configure Google to connect your company/personal email account.
- Email Configuration Type: Click "Google" - For non Google Email Accounts, connect using either "SMTP" or "Microsoft."
- Only Use For Direct Emails:(Recommended) Switch ON to enable Pet Sitter Plus to automatically route emails through the most appropriate channel depending on the nature of the email.
- Click "Update."
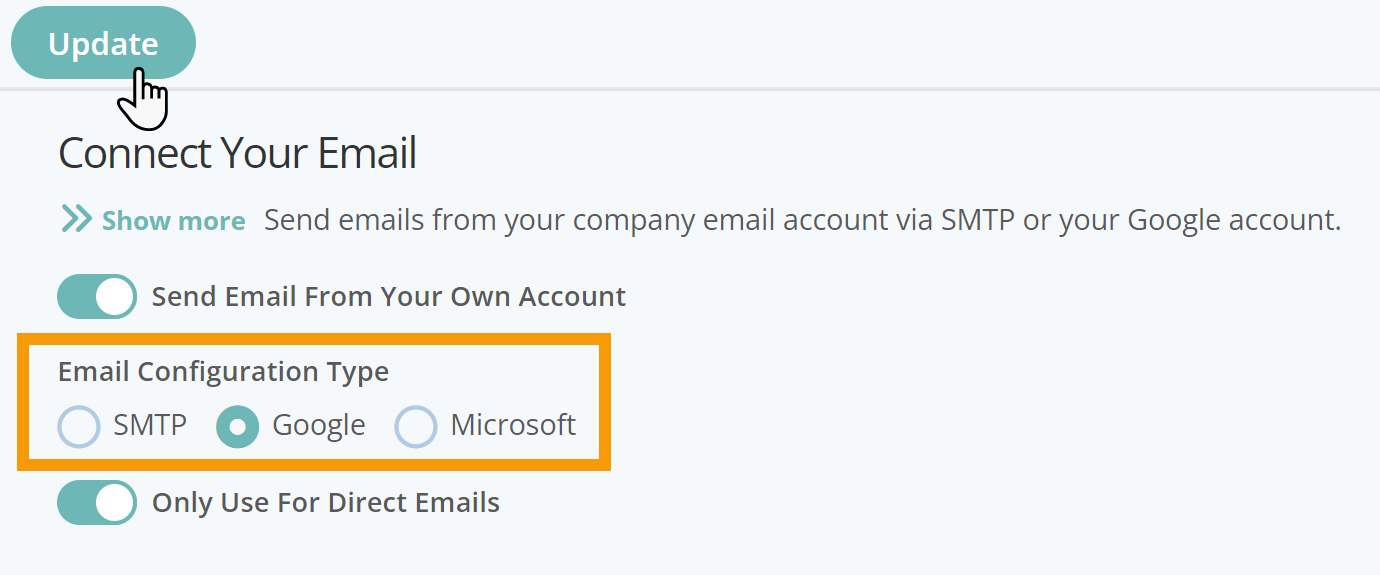
Tip: You can switch this option “OFF” again at any time if you no longer wish to connect your Gmail account for sending your emails. Simply switch OFF the option for "Send Email From Your Own Account."
Important: Once you have connected your Gmail account, if you change your Google password, the connection will fail until you reconnect it.
Step 3 - Google Email ConfigurationNavigation: Connect > Email Settings > Email Configuration
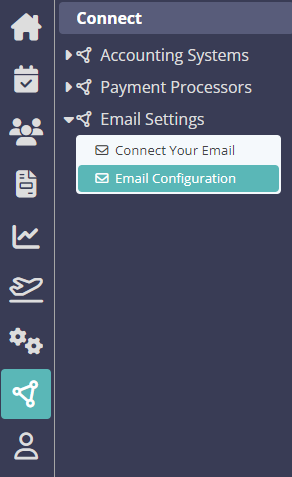
Navigation: Admin > Settings > Email Settings > Email Options
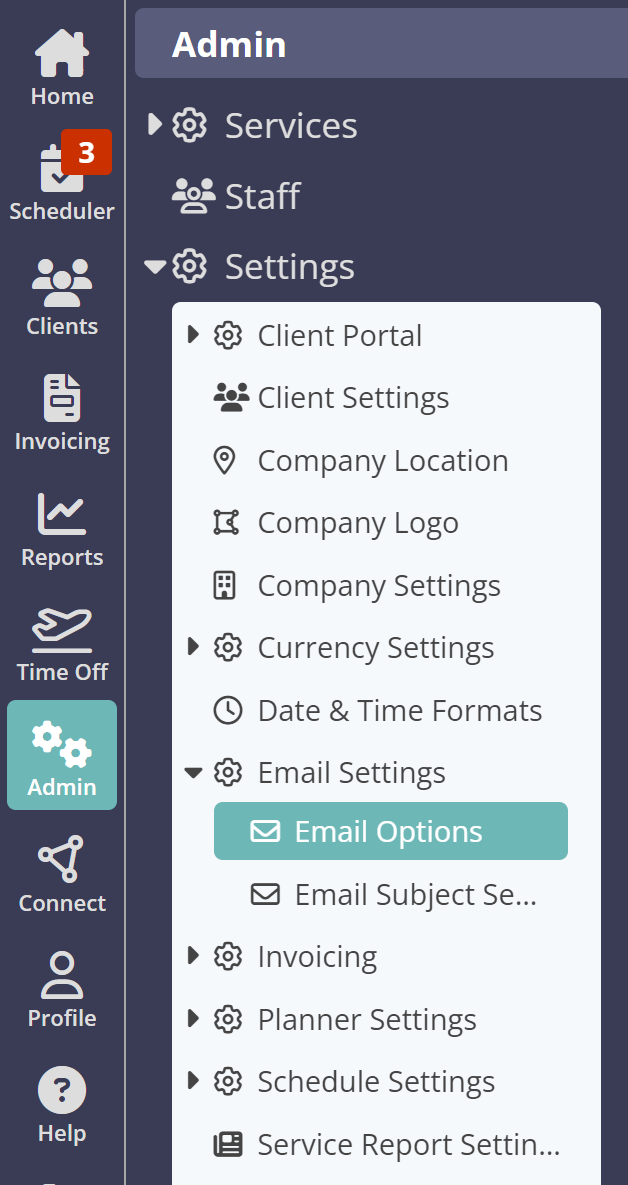
Step 1 - Set Your Email Options
- Use Staff's Email Address: Turn ON to allow clients to reply to the specific staff member who sent the email (instead of to the company reply-to email address).
- BCC All Direct Emails To Company: Turn ON (Optional) to receive a copy of all emails sent via your Google email.
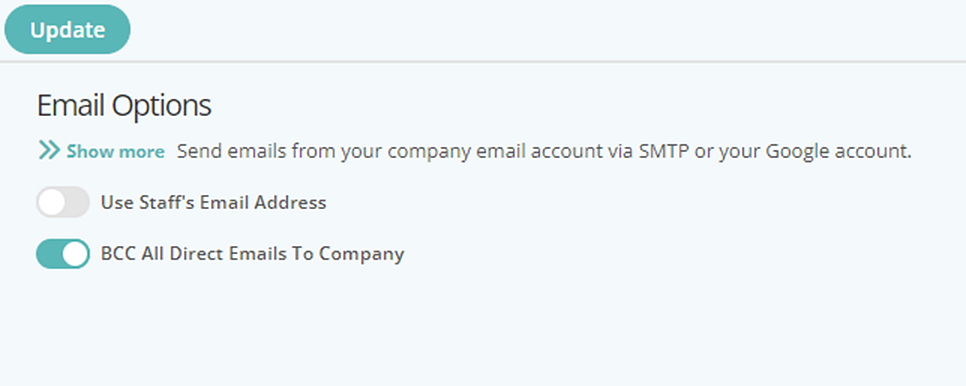
Step 2 - Connect Your Email
Navigation: Connect > Email Settings > Connect Your Email
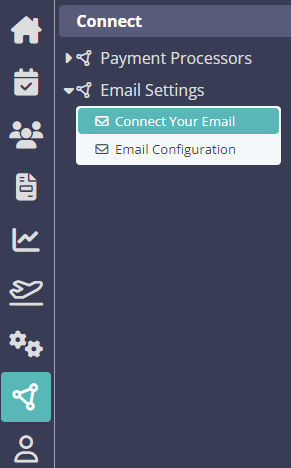
- Send Email From Your Own Account: Turn ON to configure Google to connect your company/personal email account.
- Email Configuration Type: Click "Google" - For non Google Email Accounts, connect using either "SMTP" or "Microsoft."
- Only Use For Direct Emails:(Recommended) Switch ON to enable Pet Sitter Plus to automatically route emails through the most appropriate channel depending on the nature of the email.
- Click "Update."
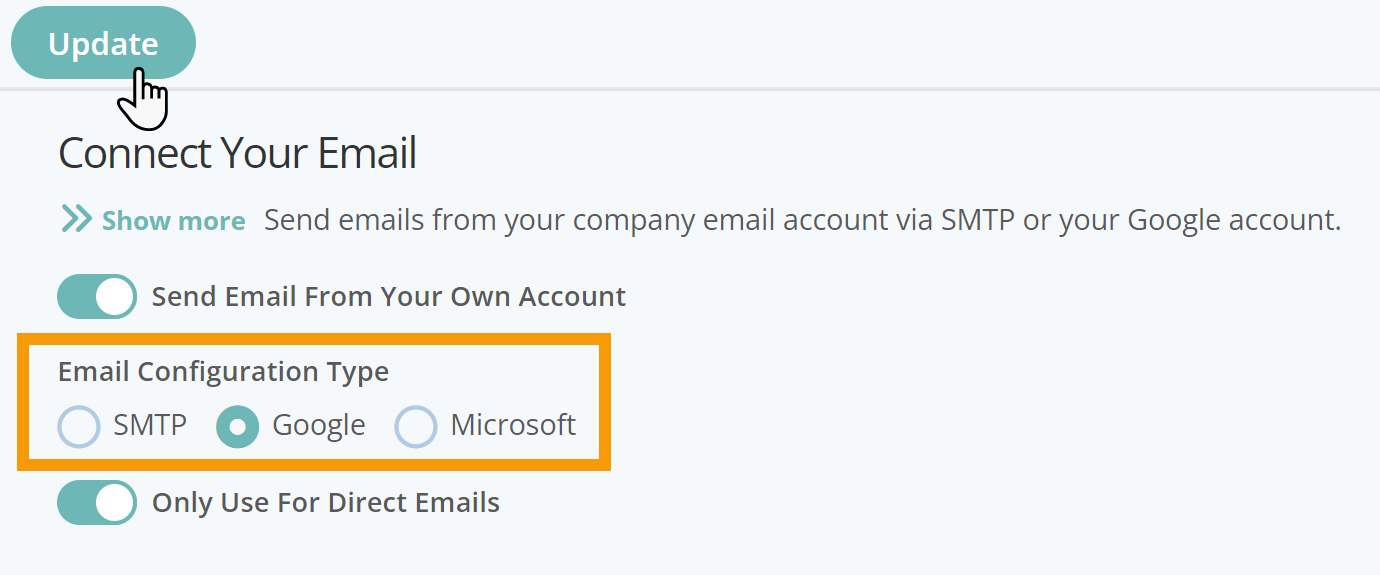
Tip: You can switch this option “OFF” again at any time if you no longer wish to connect your Gmail account for sending your emails. Simply switch OFF the option for "Send Email From Your Own Account."
Important: Once you have connected your Gmail account, if you change your Google password, the connection will fail until you reconnect it.
Step 3 - Google Email ConfigurationNavigation: Connect > Email Settings > Email Configuration
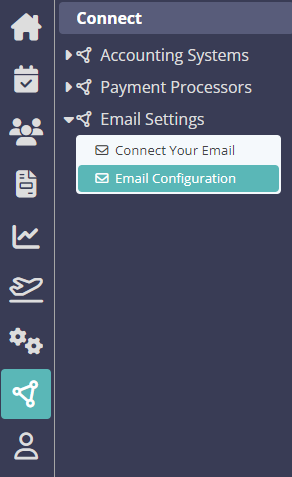
Navigation: Connect > Email Settings > Email Configuration
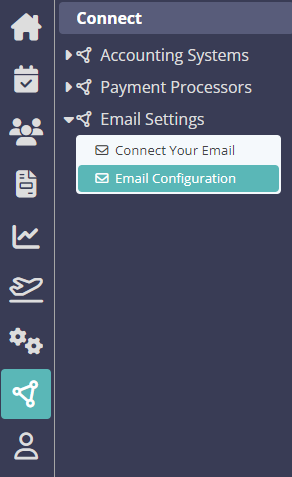
- Enter your Google email address that you want to send emails from.
- Click "Update Email."

- The option will appear for you to click "Sign in with Google."
This will open another browser window so you can sign in to your Google account.

When you have signed into your account, you will be asked to confirm that you trust Pet Sitter Plus to connect to your Google account.
- Click "Continue."

You will be shown a "success" message. You can now close this window.
Go back to your original Pet Sitter Plus browser tab and refresh the page or login again.

Once you have successfully completed the connection, a new option to email your clients in bulk from the Client Search is available, like this:

Was this article helpful?
That’s Great!
Thank you for your feedback
Sorry! We couldn't be helpful
Thank you for your feedback
Feedback sent
We appreciate your effort and will try to fix the article