TABLE OF CONTENTS
- How Do I Add a New Service Item?
- Copy Existing Service Item to Create New Service Item
- How Do I Delete a Service Item?
Learn how to add, edit, copy or delete a service, plus how to make a service inactive and then view your inactive services.
| What is a service item? A Service Item is a description and price for a service you provide, such as dog walk, pet sit, boarding, overnight, dog training, etc. Service items create your Schedule, Service Orders, and Invoices. A Service Item that is set for a time and date is assigned to a staff member to create the schedule. |
Tip: The following explains how and where data is displayed, why copying an existing service is a useful shortcut, plus how you can filter your schedule so you can create your Service Items in the most effective way for your business.
| Short and Long Descriptions Each service needs both a short description and a long description. It is essential that you understand these notes before creating your services.
|
| Copying an Existing Service Item Copying an existing Service Item saves time. For similar services, such as ones with similar time frames and Charge Conditions, you can copy a Service Item you already set up, then edit just a few details such as the name, price, and compensation to create the new Service Item. |
Service Groups
|
Tip: After you've set your services, you can move on to setting up your:
- Price Rules
- Staff Pay Rules
- Other attributes that you want to be different
How Do I Add a New Service Item?
Navigation: Admin > Services > Service Items

- Click "+ New Service Item."
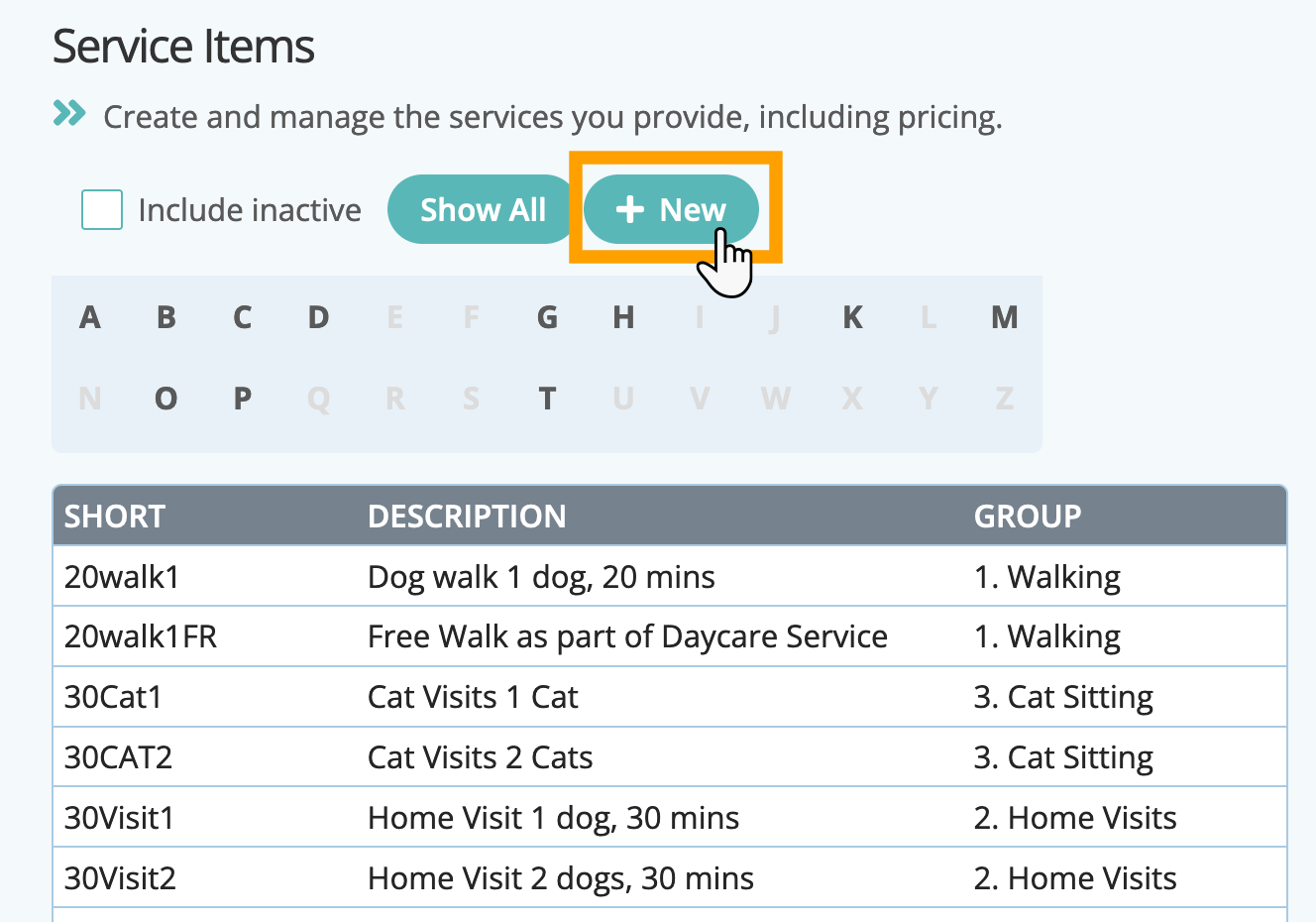
Step 2
- Enter Short Description: Displays on your Admin schedule (column view) and Staff Dashboard.
Note: Shorter descriptions work best here and there is a 20 character limit.- Enter Long Description: Displayed on quotes, invoices, schedule (list view), reports and Client Portal.
- Click "Create New Service Item."
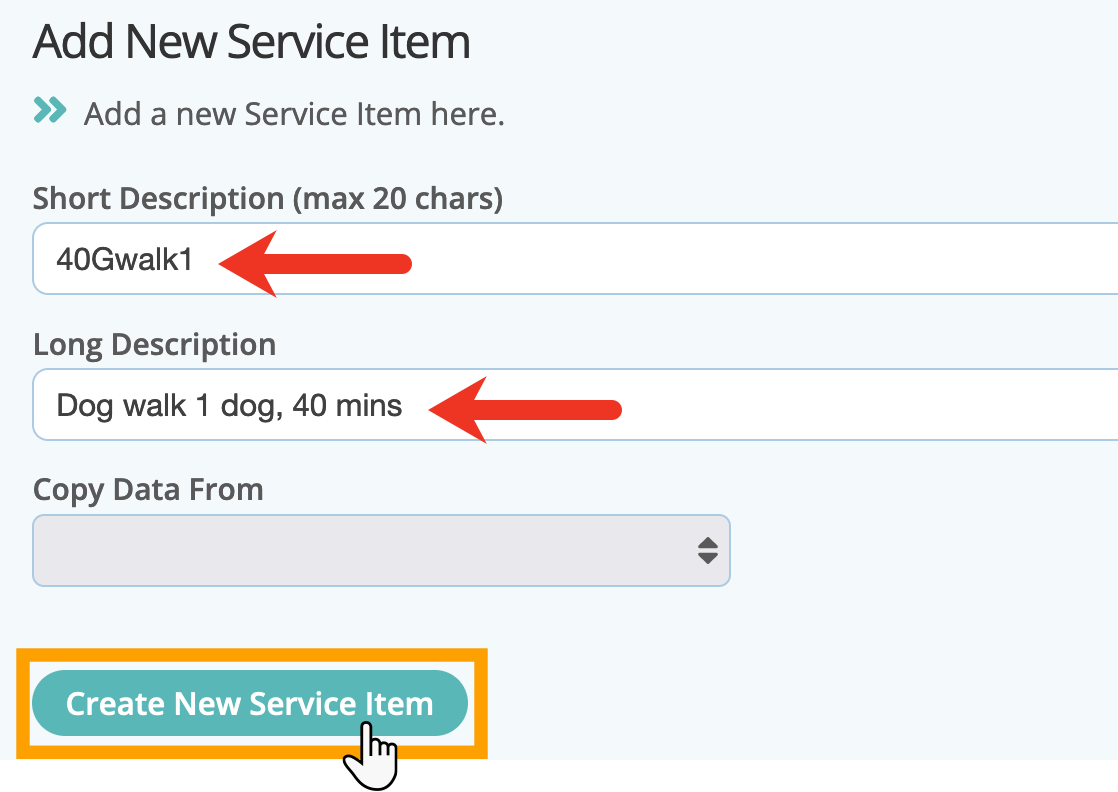
Step 3
- After the Service Item is created, set the Attributes including price, compensation time frames, etc.
Copy Existing Service Item to Create New Service Item
Step 1
- Click "+ New Service Item."
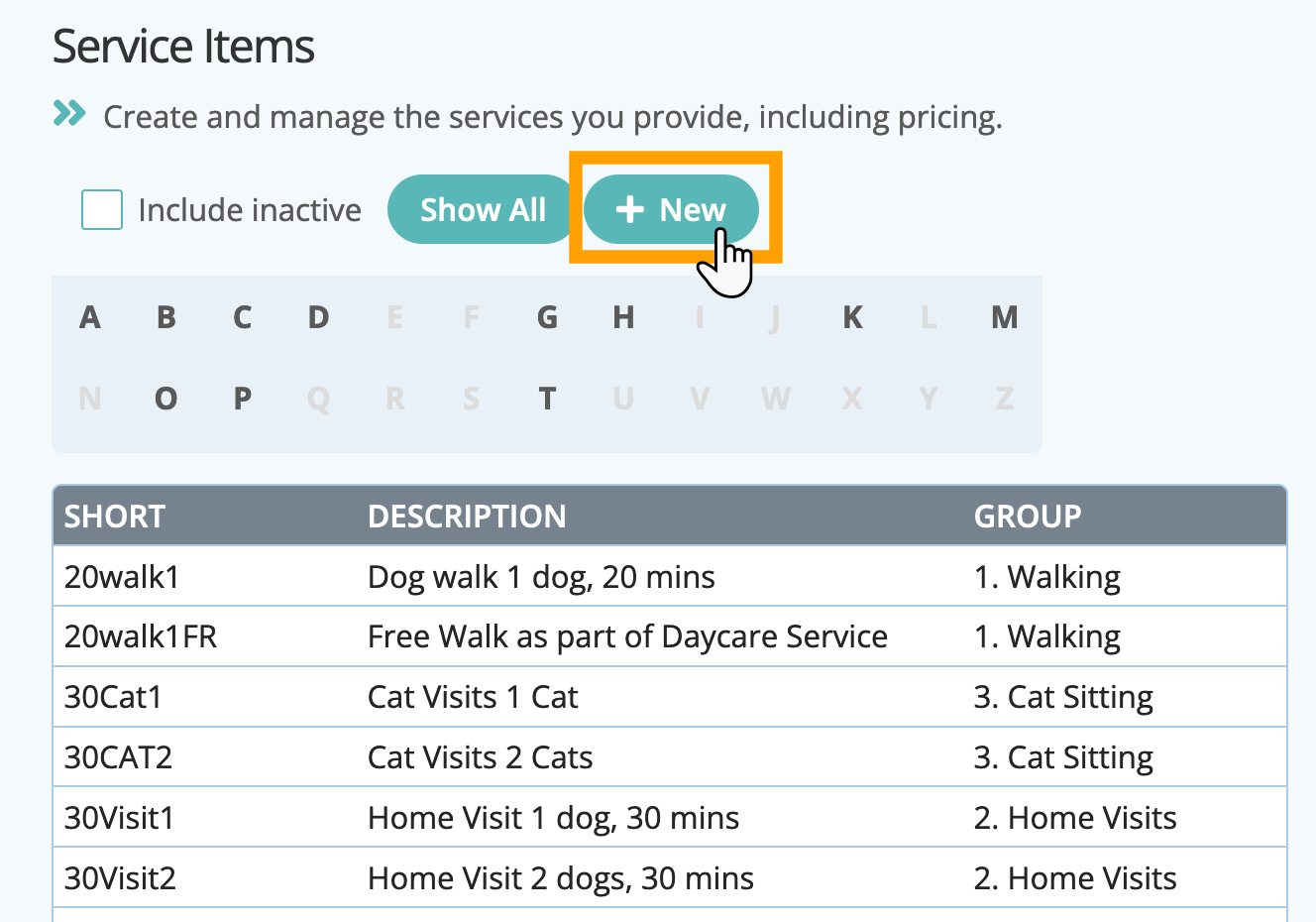
Step 2
- Enter Short Description: Internal short description, 20 character limit. Viewed on schedule (column view) and staff dashboard.
- Enter Long Description: For quotes, invoices, schedule (list view), reports and Client Portal.
- In "Copy Data From," select a service item to "copy," which copies ALL settings, except short and long descriptions.
- Click "Create New Service Item."

Step 3
Review and Edit the details of the new service. Change those that should be different such as:
- Price Rules
- Staff Pay Rules
- Other attributes that you want to be different
How Do I Delete a Service Item?
Note: If you wish to remove a service item, there are two methods:- If the service has not been used previously, you can "Delete" it.
- If the "Delete" button is not available, then the service was used on an order, quote or invoice. You can make it "inactive" to remove it from the list of service items.
Step 1
- Select Service Item you wish to delete.
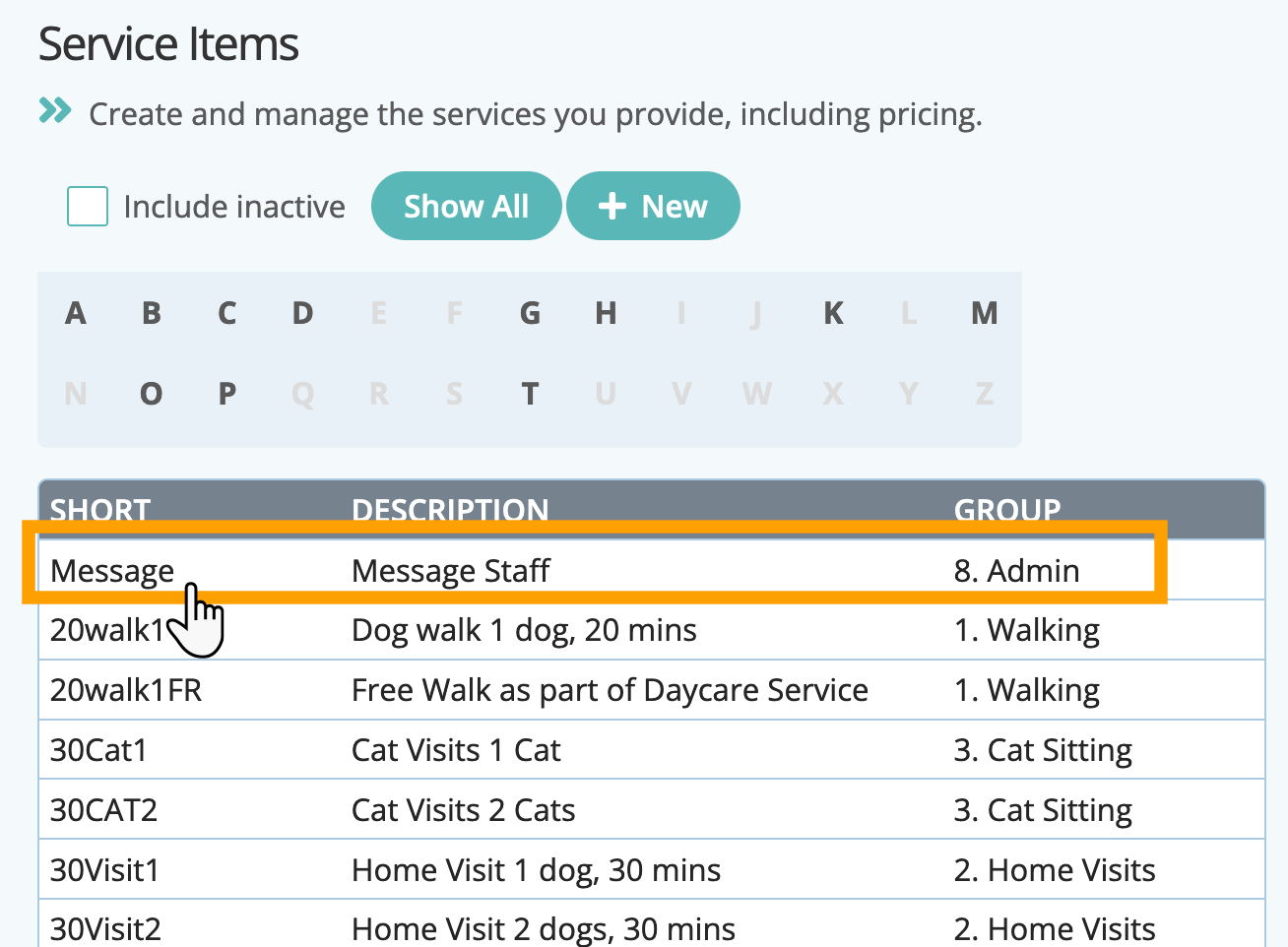
Step 2
- If the option is displayed, click "Delete" from the menu OR see view active and inactive services to read more about inactive services.

Was this article helpful?
That’s Great!
Thank you for your feedback
Sorry! We couldn't be helpful
Thank you for your feedback
Feedback sent
We appreciate your effort and will try to fix the article