In this step, you will learn how to...
- View the Uninvoiced Report
- Create Invoices in Bulk
For Further Help:
Note: Before you can start bulk invoicing, you need to have completed the tutorial section Tutorial: 8-3 Send an Invoice.This report helps to identify services that can be invoiced and turned into cash. It lists all invoices that have not yet been sent to your clients and has advanced features to support bulk billing. The report will also help you:
- improve quality by checking invoices before sending.
- speed up billing by sending invoices en-masse.
- improve your credit control and save time by collecting card payments at the same time as creating invoices.
- improve the billing process using professional pre-defined covering emails.
- create invoices without sending a covering email (eg: when you want to print and post invoices or if all of your clients view their invoice details using your client portal).
Navigation: Invoicing > Bulk Invoicing
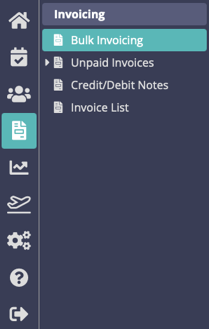
Step 1: How do I Run the Uninvoiced Report?
Scenario: At the end of the month, Tammy is ready to send out invoices to all her clients that have had dog walking services during the month.
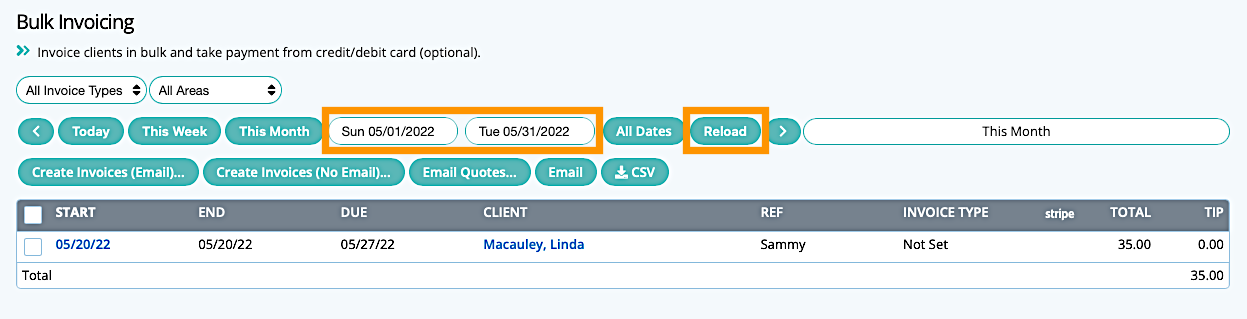
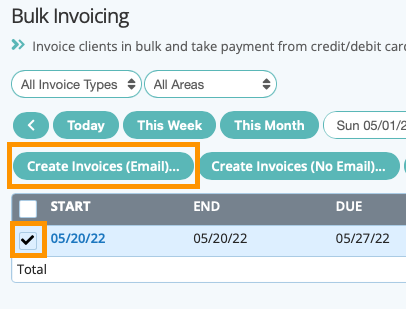
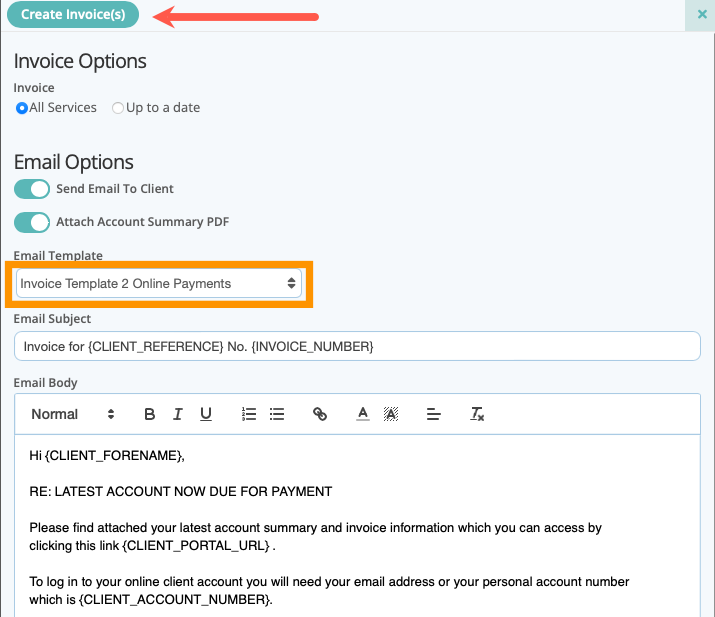
Example Scenario: Bulk Invoicing by Invoice Type The example bulk invoicing report below shows a month's invoicing by "Invoice type" of "Monthly PrePay."
You can see there is a credit card column showing a "credit card icon". When you have set up an account with Stripe to take card payments online, you will be able to take payment automatically from the payment cards that your clients have registered in their client portal, at the same time as when you create your invoices. These are indicated by the "credit card icon" – all other clients will need to be invoiced separately as usual.


Congratulations! You have completed this stage.
Was this article helpful?
That’s Great!
Thank you for your feedback
Sorry! We couldn't be helpful
Thank you for your feedback
Feedback sent
We appreciate your effort and will try to fix the article