In this step, you will learn how to...
- Edit a Service in the Schedule
For Further Help:
Note: Before you can edit a service in the schedule, you need to have completed the tutorial section Tutorial: 7-1 View Scheduled Repeat Services.
While you are viewing the schedule, you can select a service to make changes to it from here – it is not necessary to navigate back to the service order to make the change.
In this section, you will learn how to edit a service from the Schedule - we are using "Column View".
Navigation: Scheduler > Schedule
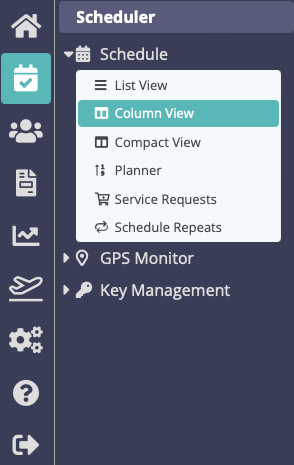
Step 1: How do I Edit a Service in the Schedule?
Scenario: Tammy has created a service order for Sammy's dog walks during July and when she views her admin schedule to see what work she has planned in for her staff for the week, she realizes that the walk on July 4 needs to be changed from the morning to the afternoon.
From the Schedule, click into the date range you want to view "Mon 07/04/2022" to "Fri 07/08/2022" and click "Reload".
1. Check the box to select the service for "Sammy" on 07/04 that you want to edit.
2. Click "Edit... "
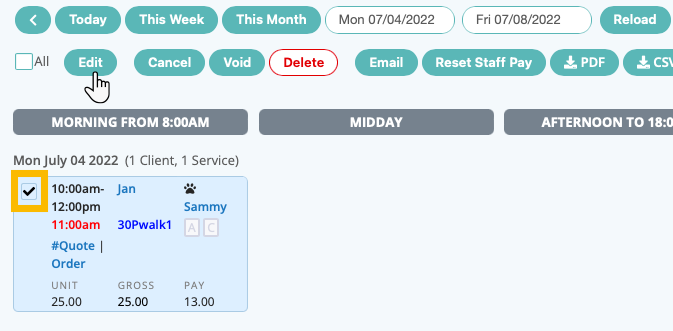
3. From the dropdown by "Time Block" choose the new time for the dog walk "2:00pm-4:00pm" and click "Update" to save.
Note: Service Items can have a default time setting that is applied every time a service is scheduled. Read more about setting your Service Time Types and Time Blocks here.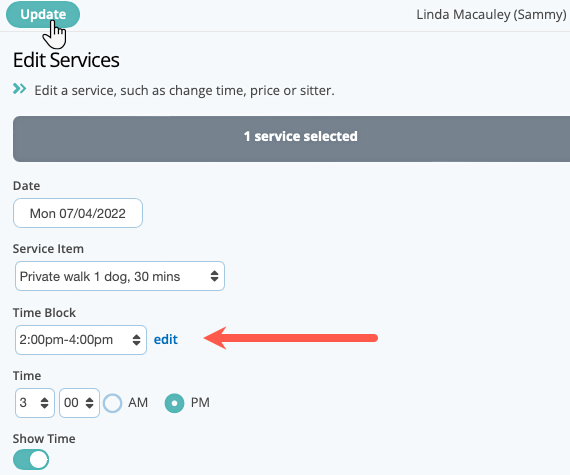
4. You can now see that your edited service has moved to the "Afternoon" column of the Schedule.

To ensure your Schedule is displaying in Column View the way you want it to, there are some settings you need to check are correct. We will learn about setting the correct schedule options in Tutorial: 7-4 Check Schedule Options.
Congratulations! You have completed this stage.
To move forward to the next step, click the link below and then choose the next step:
Was this article helpful?
That’s Great!
Thank you for your feedback
Sorry! We couldn't be helpful
Thank you for your feedback
Feedback sent
We appreciate your effort and will try to fix the article