TABLE OF CONTENTS
- Step 1: How do I set Staff Permissions for access to Pet Sitter Plus?
- Step 2: How do I set Staff Interface Permissions so they can see their Staff Dashboard?
- Congratulations! You have completed this stage.
In this step, you will learn how to...
- Set a Staff member's access permissions
For Further Help:
Note: Before you can set Staff Permissions, you need to have completed the tutorial section Tutorial: 3-1 Add staff records.To log into Pet Sitter Plus, all staff need to have a staff account. They can set up their password for the first time, and after that, they can login to view their services for the day, to mark services as acknowledged/completed, and to send feedback to clients. They will be able to login and view the staff dashboard on a desktop PC or log in on their mobile phone.
Step 1: How do I set Staff Permissions for access to Pet Sitter Plus?
Navigation: Admin > Staff > Permissions > Staff Permissions

Scenario: Tammy needs Janet to be able to log in to the software so she can check her schedule for the day. Janet doesn't need any extra permissions to schedule work for others, or admin access.
First set staff permissions under "What can this staff see?"
1. Under "Can See Client Information," choose "Only when staff is assigned the service."
2. Switch ON the option for "Can See Staff Time Off Summary." Jan will be able to see the whole company time off planner.
Next set staff permissions under "What can this staff do?"
3. Switch ON the option for "Can Be Scheduled." Jan will appear in the sitter dropdown for assigning services.
4. Switch ON the option for "Can Assign Keys." Jan will be able to assign a key to another sitter if she gives the key to another staff.
5. Switch ON the option for "Can Request Time Off." Jan will be able to ask for time off.
6. Click "Update"
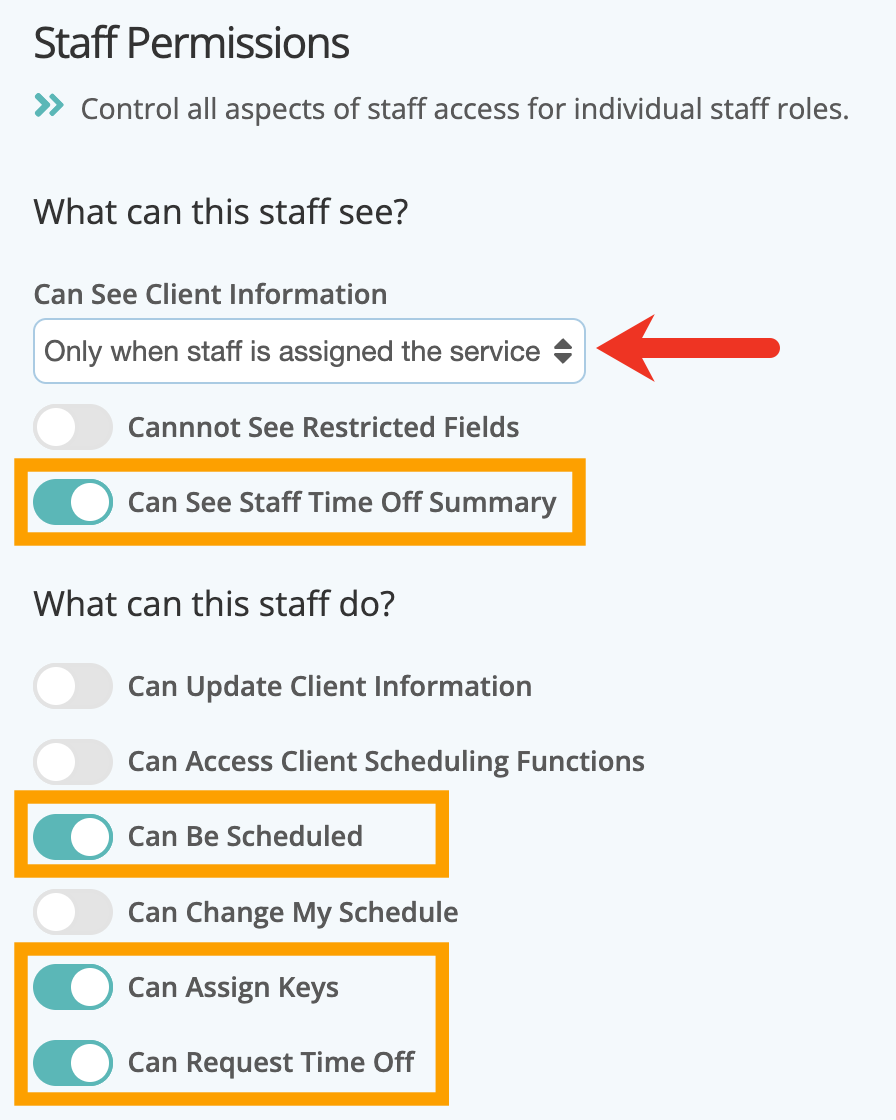
Step 2: How do I set Staff Interface Permissions so they can see their Staff Dashboard?
Navigation: Admin > Staff > Permissions > Interface Permissions

First check the interface permissions are set correctly. This governs which options will display in the staff dashboard.
1. Under "What can this staff see?" make sure that all the options shown below are switched ON.
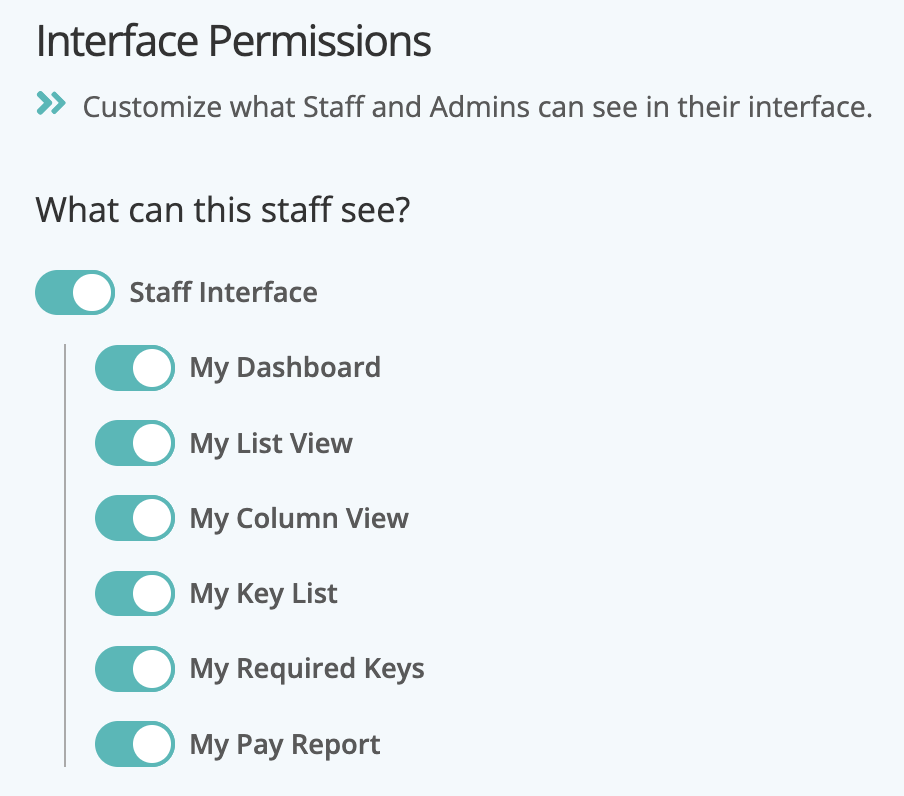
Janet can now see her staff dashboard on her mobile.
Congratulations! You have completed this stage.
To move forward to the next step, click the link below and then choose the next step:
Was this article helpful?
That’s Great!
Thank you for your feedback
Sorry! We couldn't be helpful
Thank you for your feedback
Feedback sent
We appreciate your effort and will try to fix the article