When you give your staff a pay raise, there are three things you need to check:
Step 1 - Change Staff Type
Provided that your staff types have already been setup, your staff member will need to be assigned a new "staff type" to reflect the raise. Staff types are user definable but in this example we are changing our staff from "Pay Level 1" to "Pay Level 2" (see example below). If you have not yet setup your staff types you can learn how to in Managing Staff Types.
Step 2 - Check Staff Pay Rules
If you pay your staff at different rates, you should already have created your "Staff Pay Rules" for each service which will ensure that staff pay is being calculated correctly. If you have already done this you can skip to step 3. If you have not yet setup your staff pay rules you can learn how to in Adding a Staff Pay Rule.
Step 3 - Reset Staff Pay
If you have already scheduled services prior to the date of the pay raise at the old pay level, you are now ready to automatically adjust the staff pay amount in the Schedule using the Reset Staff Pay function (see example below).
Pay Raise Scenario
Joanna Anderson has been a "Rookie Pay Level 1" dog walker for the past 6 months. On December 23, she was promoted to "Senior Pay Level 2." She used to get $10.00 per 30 minute dog walk, and will now be paid $12.00 from December 23 onwards.
However, all the dog walks for December and January have already been scheduled at the previous compensation of $10.00 per walk. So you need to "reset" the compensation for Joanna so all her 30 minute dog walks change to $12.00.
Note: If you have promoted more than one staff member, you can run this scenario for "All Staff" rather than one-by-one.How Do I Change the Staff Type?
Navigation: Admin > Staff > click on Joanna's name > Settings
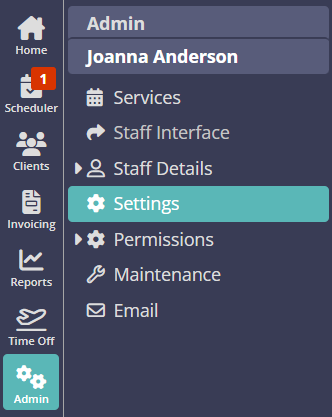
Step 1
- Choose the new staff type based on the promotion Joanna has received – she is now a "Senior Pay Level 2."
- Click "Update."

How Do I Recalculate the Staff Pay for Scheduled Work Going Forward?
Navigation: Scheduler > Admin Schedules > List View

Step 1
- From the dropdown on the left with the default of "All Staff," choose the staff name "Anderson, Joanna."
- Choose the date range for the services that have been scheduled, e.g. December 23 - January 31.
- Click "Reload."
Note: All of Joanna's 30 minute dog walks that have been scheduled have the staff pay set at $10.00 per walk.Note:
All of Joanna's 30 minute dog walks that have been scheduled have the staff pay set at $10.00 per walk.

Step 2
- Select all her scheduled services that will need all the staff pay recalculated.
- Click "Reset Staff Pay."

Step 3
All the services going forward have now changed to reflect the $12.00 pay raise.

Was this article helpful?
That’s Great!
Thank you for your feedback
Sorry! We couldn't be helpful
Thank you for your feedback
Feedback sent
We appreciate your effort and will try to fix the article