TABLE OF CONTENTS
- How do Custom Fields work?
- Create your own Pages of Information
- Create Sections within Pages
- Create Fields within Sections - as many as you like
- Add Your Own Help Guidance For Clients and Staff
- Move Information around with Ease
- Customize your Service Report
- Controlling Access to Data for Staff and Clients
Have you ever thought it would be wonderful for your pet sitting software to contain any information you wanted, presented with your preferences on a field-by-field basis to allow different visibility and permissions to Administrators, Staff and/or Clients. Custom Fields makes this possible.
You have the power to design your custom software, with whatever information fields you need for:
- Client Accounts
- Pet Profiles
- Staff Accounts
- Service Reports
How do Custom Fields work?
The information in Client and Staff accounts are organized by :
Additionally, the information is dynamic, meaning you can control the input options or questions, depending on the answer to a previous question. For example, if a client is completing a pet record for a cat, you can ask a different set of questions than for a dog. Learn more: Custom Fields Display Conditions.
Tip: Your software comes with a standard set of pages, sections and fields and you may find that these are exactly what you wanted to ask! However, custom fields gives you the option to create your own fields, or you can edit the ones that are already included.
Note: A few fields are "system" fields and these cannot be changed or removed.Navigation: Admin > Custom Fields
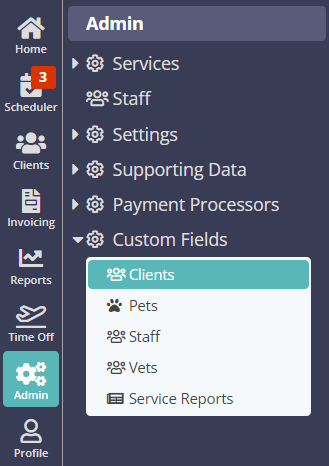
Create your own Pages of Information
Your first step is to create pages for the information you collect, for example, you may need a "boarding" page or a "pet sitting" page. In addition to creating new information fields you need, you can also modify the existing fields in the template to remove some or change how they are labeled. See Add a Page in Custom Fields.
Create Sections within Pages
Sections are a great way to organize information on a page. For example, "Emergency Contact 1" and "Emergency Contact 2." Emergency Contact 1 would display as a BOLD Heading with the fields for Emergency Contact 1 underneath it such as: Name, Number and if they have a key to your house. Emergency Contact 2, would be the next Bold heading with more information fields underneath it, etc. See Add a Section in Custom Fields.
Create Fields within Sections - as many as you like
Fields typically contain a single piece of information such as "Date of Birth." Fields live in "Sections" and can have a variety of formats and styles such as:
- Simple Text
- Multiline Text (notepad)
- Multi-choice dropdown
- Multi-choice radio button
- True/False
- Phone
- Email address
- Postal address
- Date
- URL
- Number
- Image
- Document
Add Your Own Help Guidance For Clients and Staff
Add helpful guidance to your custom fields, making it easier for your clients (via the Client Portal) and/or your staff (via the Admin Portal) to understand exactly what and why the information is needed!
Move Information around with Ease
- Move Fields up and down within a Section.
- Move Sections up and down within a Page.
- Change the order in which pages are presented.
- Move an entire Section to a different page.
- Move Fields to different Sections.
Customize your Service Report
You can add or edit the questions and sections in the standard service report so you can control exactly what information is being given to your clients by your staff at their visit. You would use the same methods for Adding a Page, Adding a Section and then Adding Fields to set up your questions or checkboxes you want staff to complete.
Controlling Access to Information for Staff and Clients
Set permissions on a Page, Section or Field-by-Field basis to allow access and editing rights to only those groups you permit: Staff and Clients.
- Hide Pages, Sections, and Fields altogether (so the information is completely hidden and does not show to anyone).
- Hide Pages, Sections, and Fields from Clients.
- Prevent Clients from Updating data.
- Hide Pages, Sections, and Fields from Individual Staff or all Staff.
Was this article helpful?
That’s Great!
Thank you for your feedback
Sorry! We couldn't be helpful
Thank you for your feedback
Feedback sent
We appreciate your effort and will try to fix the article