Here is an overview of the Schedule screen in the portal so you can explain to your clients how to navigate around the screen and how to drill into their orders.
What do the functions mean on the Schedule screen?
Navigation: Click the link "go to portal" from any Client's account > View Schedule
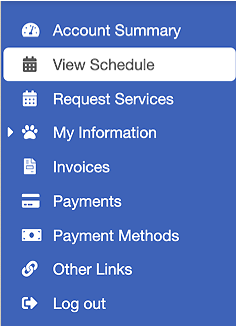
Step 1
- Below is an explanation of how to navigate through the schedule screen:
- You will first see the "List" view, showing a list of scheduled services in date order.
- Click either "Day" or "Month" to change the calendar view.
Note: Any services that have the prefix "Requested" indicates an online booking for a requested service that has not been scheduled as yet.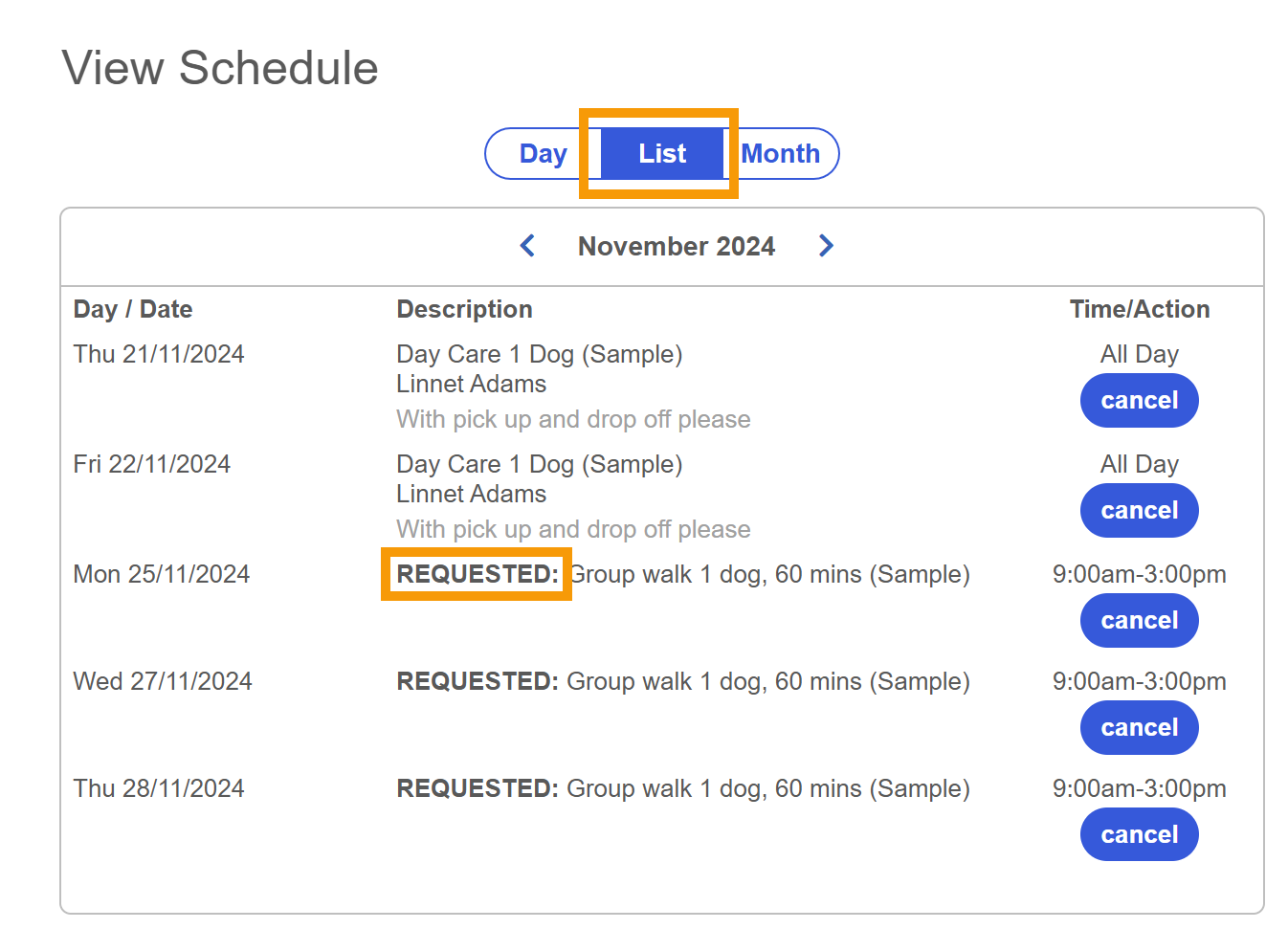
Step 2
Below is an example of the schedule on the "Day" view.
- You can navigate in the same way as on the "List or "Month" screen clicking the forwards and backwards arrows to go to another day.
- A description of each scheduled service can be seen, with the name of the assigned sitter and the scheduled time - or time block - that the service is due to take place.
- When a client adds a note onto their requested service, it will be retained and displayed in the schedule when the service has been confirmed.
- If you have allowed clients to cancel services from the portal, a "cancel" button will be visible by any current or future scheduled services that are yet to take place.

Note: You can set your system to only allow clients to cancel services within a given timeframe, for example, you can stop clients from being able to cancel services within 24 hours of the scheduled time. Booking and Cancellation restrictions can be set at company, service group or service item level. This means the client has to get in touch personally for a late cancelation and you may then decide to levy a late cancelation charge at your discretion.Was this article helpful?
That’s Great!
Thank you for your feedback
Sorry! We couldn't be helpful
Thank you for your feedback
Feedback sent
We appreciate your effort and will try to fix the article