When your client clicks the "Request Services" option in the client portal menu, the online booking screen will be displayed.
Note: If you are operating on a 24 hour clock you will not see the AM or PM buttons. See Time and Date Formats if you want to change this.How does a Client Request a Service?
Navigation: Click the link "go to portal" from any Client's account > Request Services
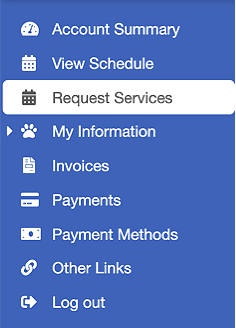
Step 1
- Click on each date/s you want to request the service for - each date will be highlighted when selected. If you want to de-select a date, click on it again in the calendar or click the "x" next to the date in the "Dates Selected" section of the screen. To de-select all dates selected in your calendar, click "Clear All."
- Select the service you want to request from the dropdown list.
- Select a time of day or a timeblock. Don't forget to check AM or PM if you're operating on a 12 hour clock.
- Enter a note if you wish - for example, the client's preferred walker. This note will be retained and displayed in the clients schedule for future reference.
- Click "Add To Cart." (You can choose "Add to Basket" if in the UK.)
Tip: The service list drop down will only show services which you've marked "Show in Portal" on the advanced menu of the service item. See How to Make a Service Show in the Portal for more information on this.
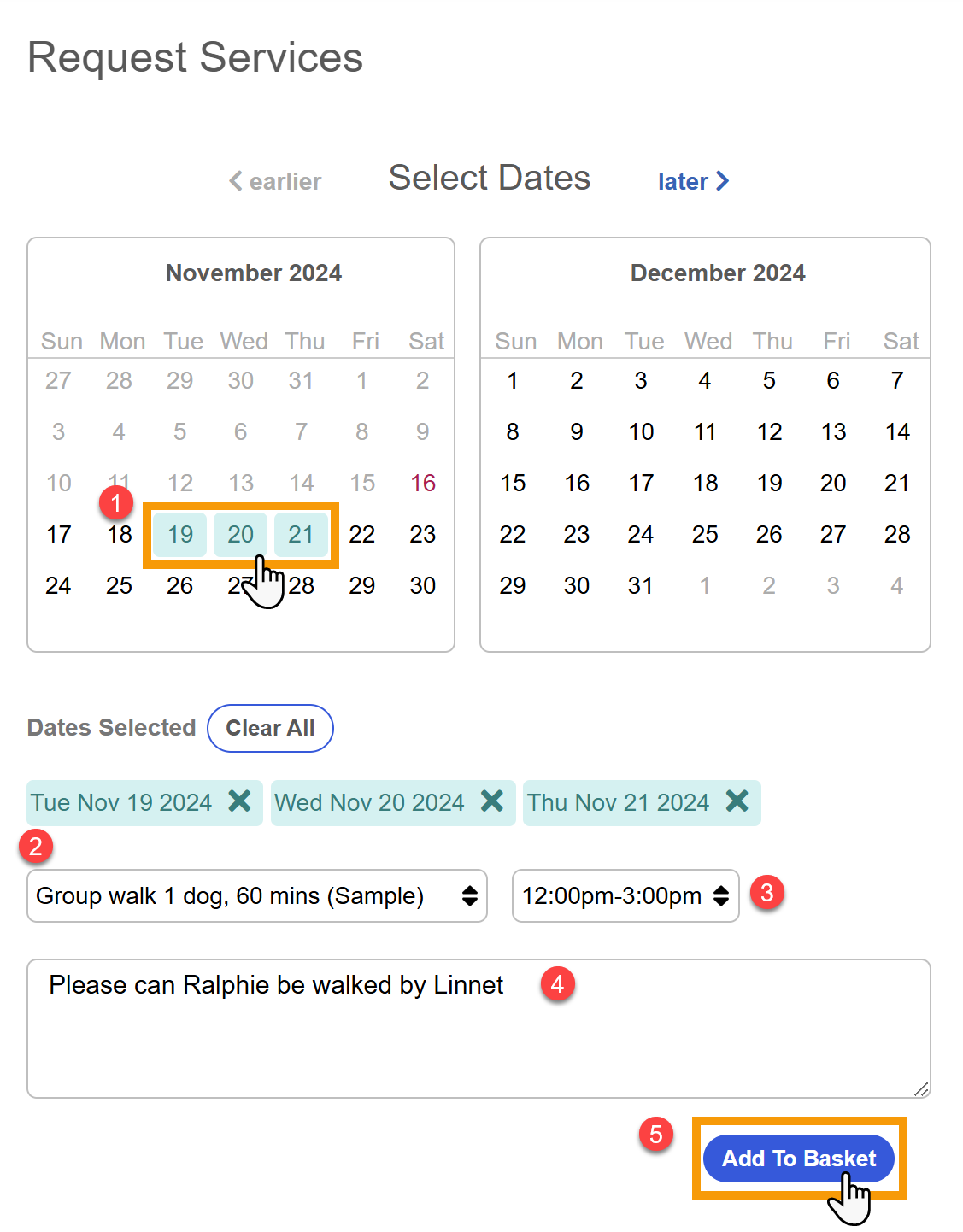
Step 2
- If you want to add further services for the same date(s) then select the next service, choose the time, enter a note if you wish and click "Add To Cart" to add these to the list for submission.
- If you want to add further services for different dates before submitting the request, you must click "clear all dates" before selecting the additional dates, otherwise the services you have just added will be duplicated in the list for submission.
- If the client has change their mind, clicking the "Clear All/Start Again" option will remove all services from the request.
- Clicking the "notes" icon will show any notes that were added to the request.
- Clicking the red "X" / "clear" icon will delete the service from the request.
- When the online booking is complete, click "Submit Now" to send the Service Request.
Tip: Clients will receive an email confirming their "request" BUT it will state that they must wait until they've received the "confirmation" email that their services have been scheduled.

Was this article helpful?
That’s Great!
Thank you for your feedback
Sorry! We couldn't be helpful
Thank you for your feedback
Feedback sent
We appreciate your effort and will try to fix the article