Before a client can register a bank account, they must authorize your business to electronically debit or credit an account.
If the client's bank was not on the list of "quick links" when they tried to add their account using the automatic method, they can alternatively follow this 2-step verification procedure to add their account manually.
It takes a few days as it relies on the client entering amounts from some micro payments that will be deposited into their bank account. However, the end result is exactly the same and their bank account link will operate in exactly the same way once the registration process is completed.
Note: The option to add a bank account is only available in the USA.Tip: You can find out more about how Stripe takes payments via bank accounts by reading What is ACH with Plaid?
How does a Client Register a New Bank Account manually?
Navigation: Click the link "go to portal" from any Client's account > Payment Methods

Note: You must complete BOTH steps to ensure that the account is verified.Step 1
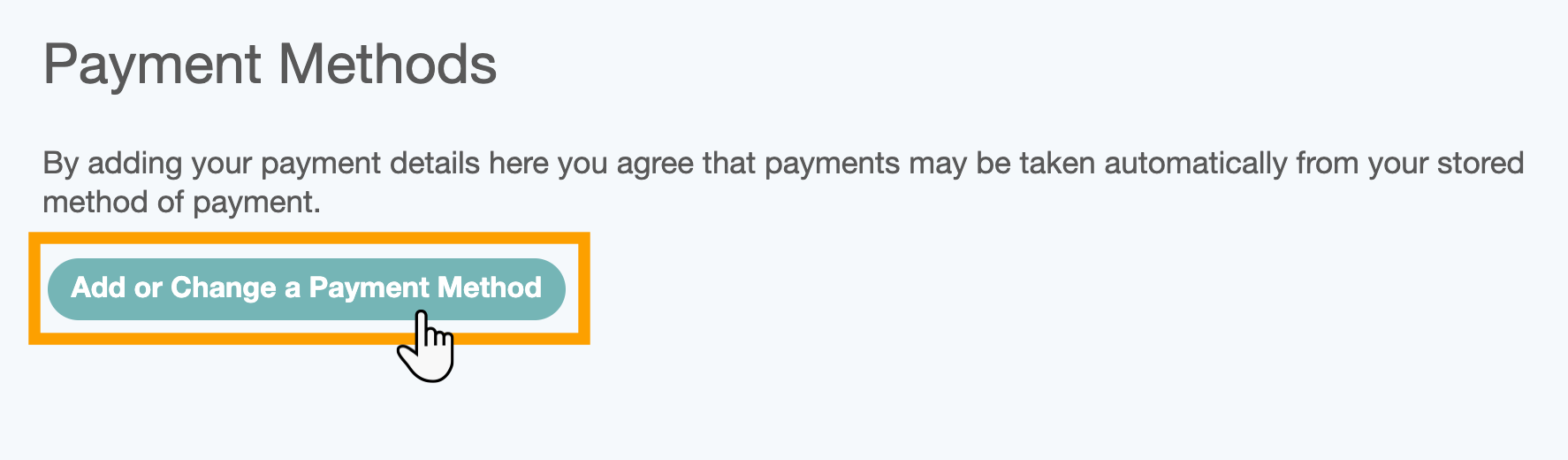
Step 2
- Click the option "+ Add new bank account."
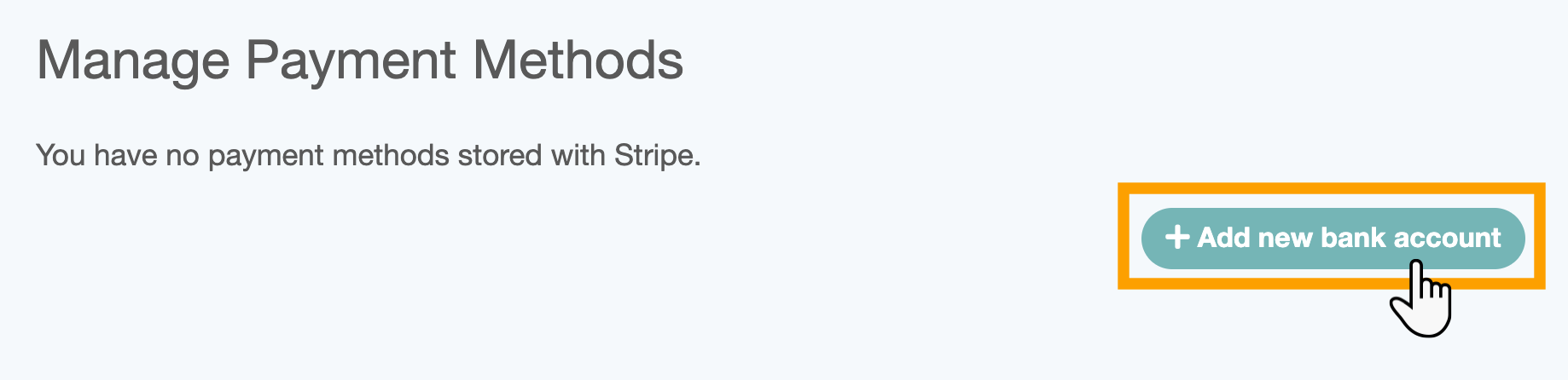
Step 3
Important! Ignore the "Add Bank Account" button - instead, click on the link to "add your account manually" as described in the instructions below.
Instead of completing the authorization request, the client should:
- click the link below "add your account manually."
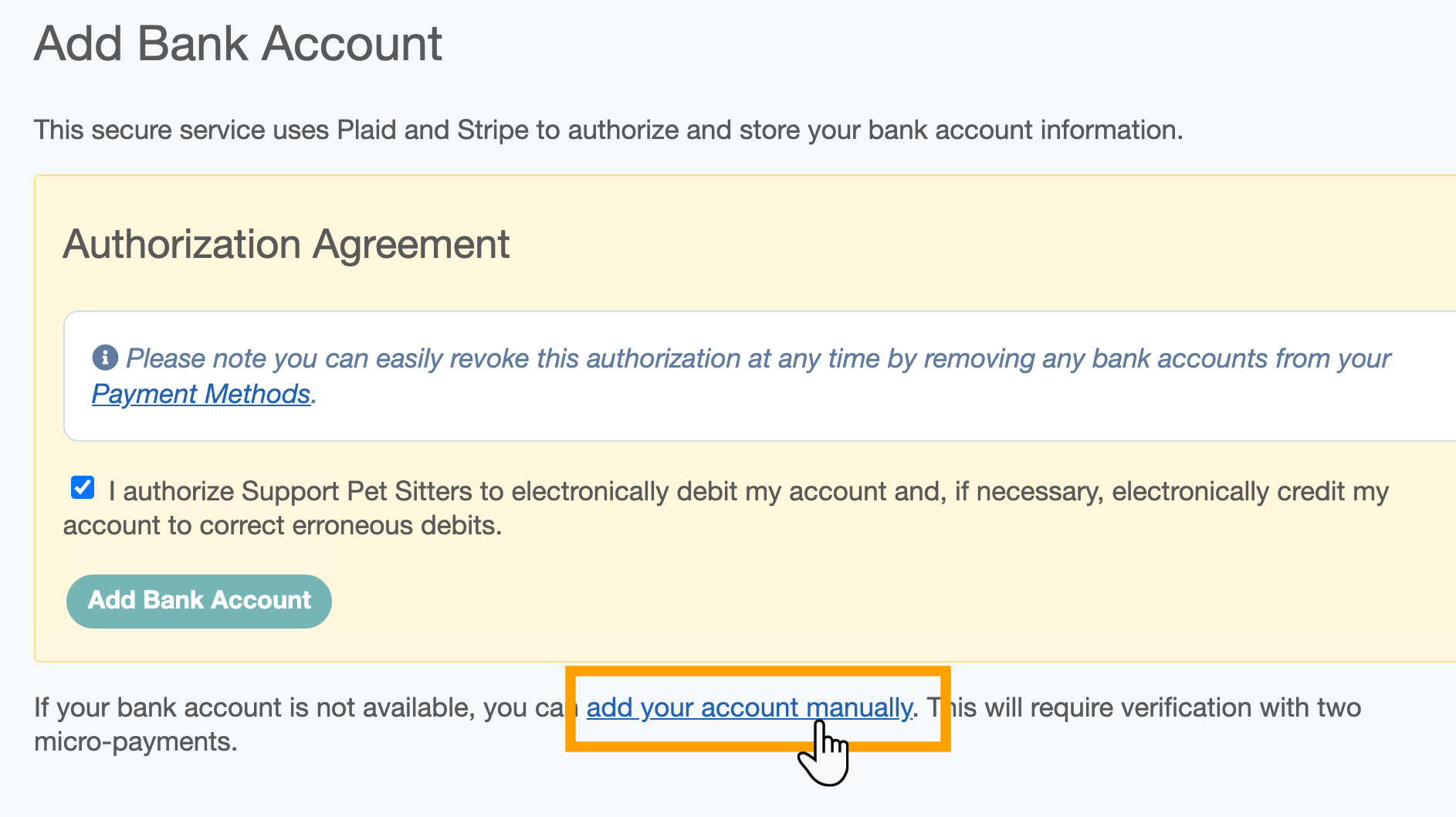
Step 4
They are now ready to enter their account details. However, before a client can register a bank account, they must authorize your business to electronically debit or credit an account.
- Complete the bank account details in the panels provided.
- Check the box by the authorization statement.
- Click "Add Bank Account."

Step 5
A confirmation message will be displayed on the screen, stating that the bank account has been added. To complete the 2-step verification process:
- Read the information provided in Step 2 called "Verification required".
- Click the link to complete the "payment sources" micro payment amounts.
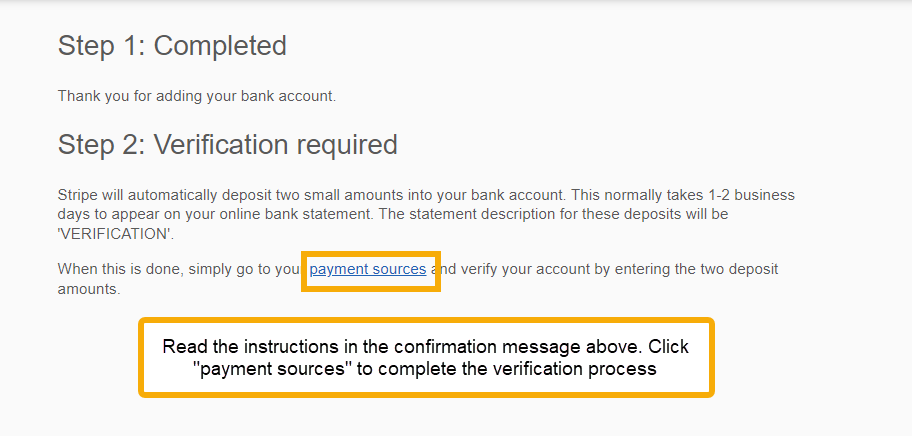
- Enter the amounts from the client's bank statement into the panel provided.
- Click "Verify."
The bank account is now registered and can be selected as the default account for payments to be taken from, or the account can be deleted.
Note: The verification process may take a couple of days, please let your clients know that when they have the proper amounts from their bank account, they can return to the "Manage Payments" option and enter the data.The next time your client logs into their portal there will be an alert at the top of the page indicating they have a bank account pending verification. They will need to check their bank to see if the deposits have been made and record the amounts accordingly.

- Client logs into their account and can click on the "Verify now." link in the notice or select "Payment Methods" from their menu.
- Add in the amounts that were deposited into their bank account
- Click on Verify

The client's bank account has now been added to the database.
Was this article helpful?
That’s Great!
Thank you for your feedback
Sorry! We couldn't be helpful
Thank you for your feedback
Feedback sent
We appreciate your effort and will try to fix the article