Stripe is our recommended payment method as it has the following advantages:
- Stripe enables you to take payments in Pet Sitter Plus with a debit or credit card.
- There is no need to handle cash, which can result in losing track of whether payments have been made.
- There is no need to pay visits to the bank to deposit checks.
- Pet Sitter Plus automatically detects when a payment has been made and posts the payment, saving you time doing this job yourself, and your client's account is updated instantly.
- With Stripe, you can take the payment from your client's credit/debit card when it is due so you don't have to wait for the client to get around to paying you.
- Once you have created your invoices (either individually or in bulk) you can collect payment of all outstanding invoices using the Stripe payment method with just a few mouse clicks.
How does your Client make an Online Payment via Stripe through the Client Portal?
Navigation: Click the link "go to portal" from any Client's account > Account Summary
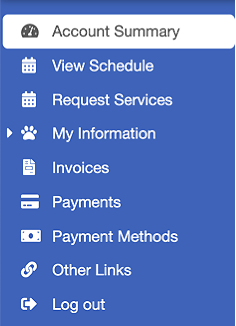
Step 1
If you have enabled your client to make payments to you using Stripe, your clients need to log onto the client portal using their unique ID and password. The home page of the portal displays their account summary which has a "Pay" button next to any invoices due for payment.
Note: In order to pay online, the client must have first added a payment card to the portal.
- Select the "Payment Methods" menu option and click "Add or Change a Payment Method" and "+ Add new card."
- Click the "Pay Now" button and do not have a credit card registered, they will be asked to enter their card details.
Click the "Pay Now" button to pay ALL invoices due, or click the individual "Pay" button to pay just that amount.
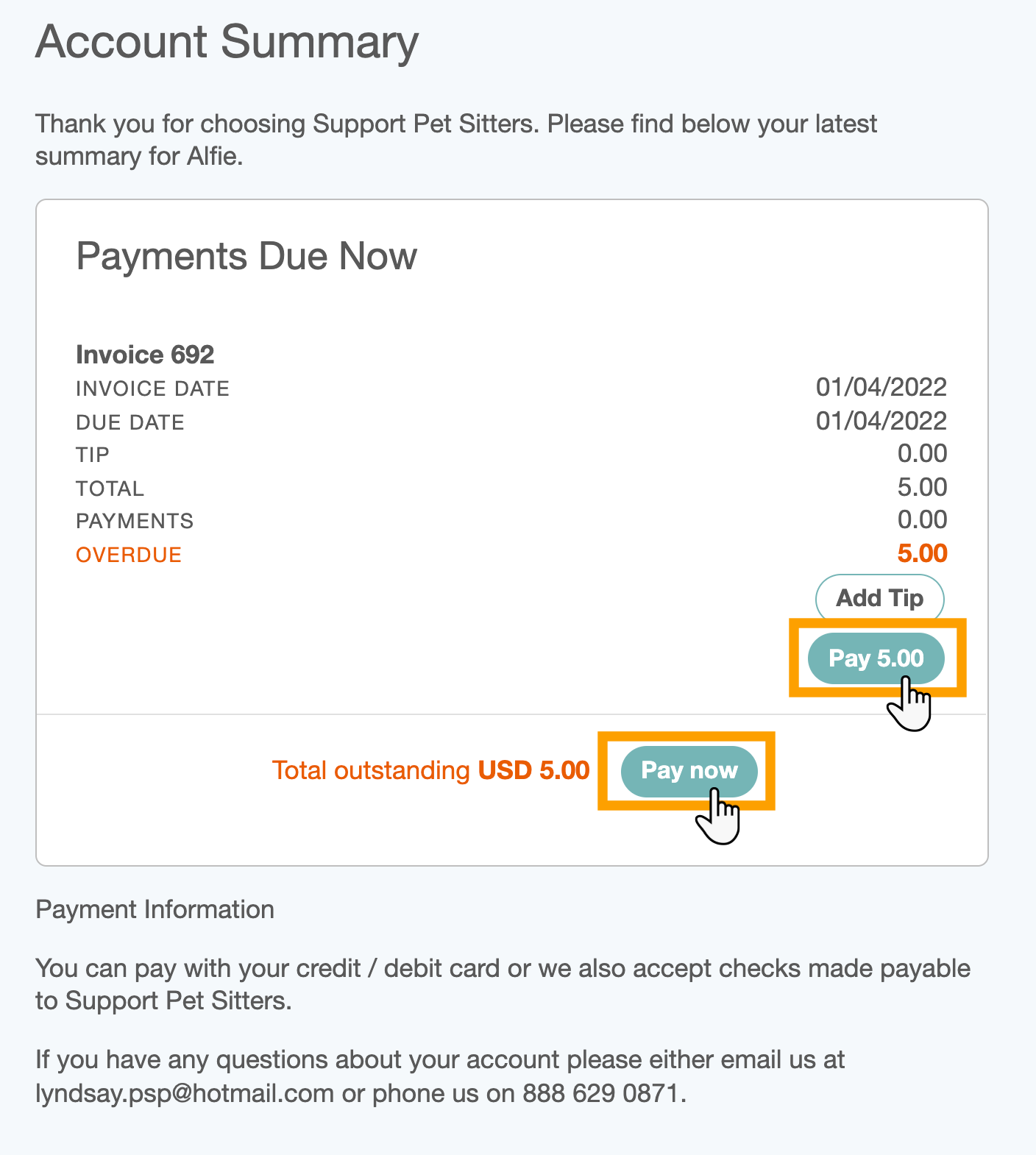
Step 2
The screen below will be displayed showing:
- The amount of the payment to be made.
- There is an option to amend the amount to be deducted from their card by clicking the link "change payment amount."
- The last 4 digits and expiry date of the card to be debited. If more than one card has been registered in the portal then this will be the default card but an alternative card can be selected from the dropdown list.
- When ready, click "Submit Payment" button.

Step 3
If the payment is processed successfully, the following screen will be shown.
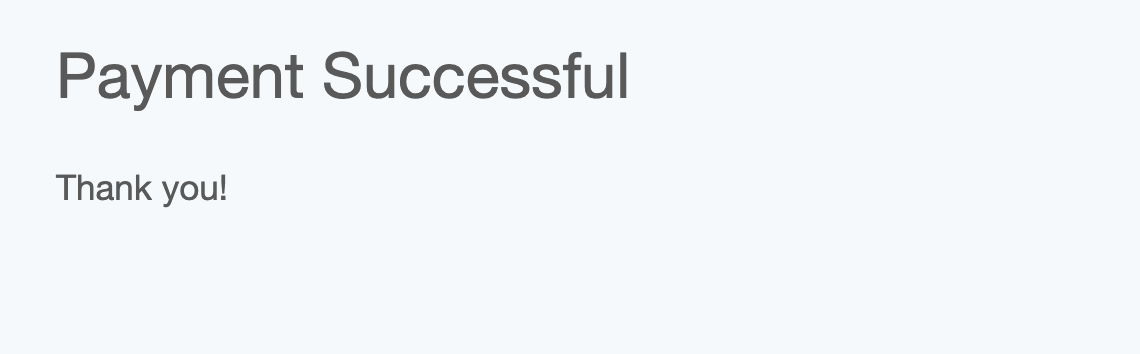
Once the payment is completed, your client will receive an emailed receipt from Stripe, such as the one shown in the screenshot below.
- If your receipts are not displaying correctly, you need to login to your Stripe account and make sure you have all the settings entered correctly.
You will receive an email from Stripe advising you that a payment has been made into your Stripe account.
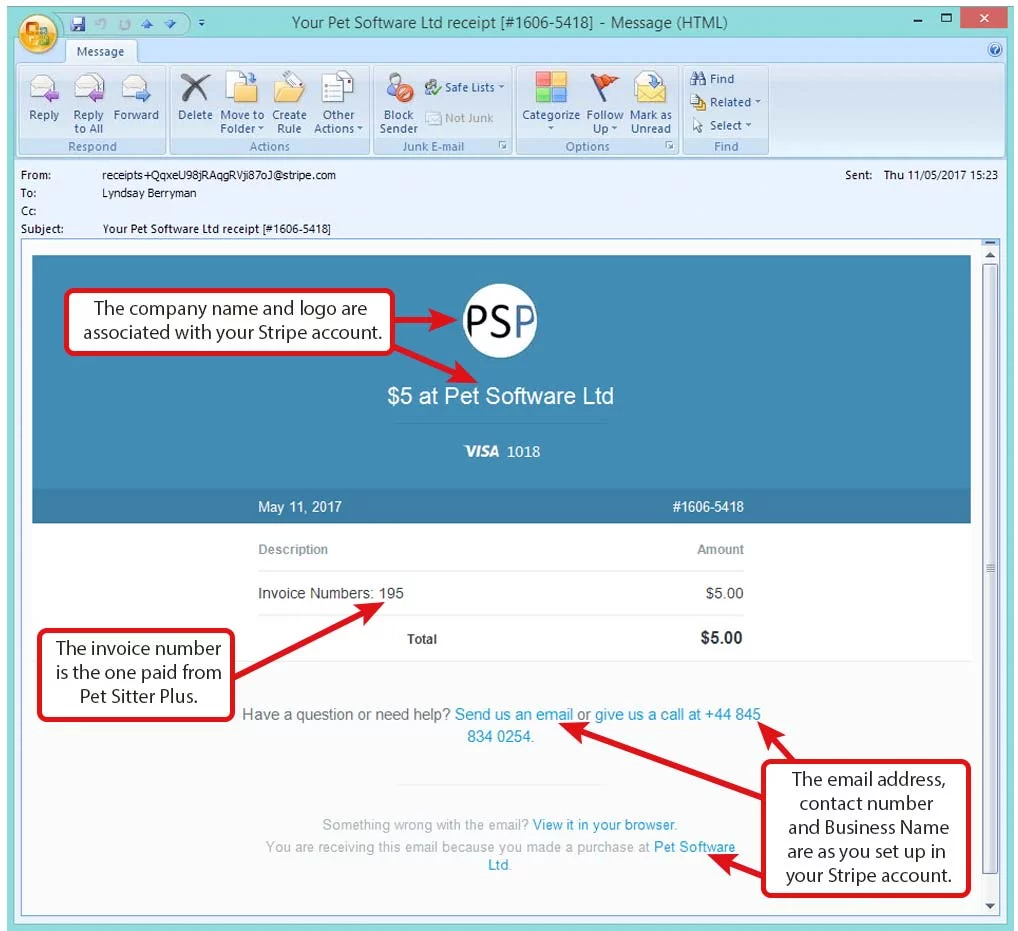
Note: If you or your client do not receive an email confirmation of the payment, you may need to adjust your settings.Pet Sitter Plus will automatically detect that the money has been paid, and will post a payment to the client record for the amount paid, as shown in the screenshot below.
Note: There is no email confirmation to you or your client from Pet Sitter Plus when an automatic payment is posted, as confirmation of the transaction is sent to both parties by Stripe.Was this article helpful?
That’s Great!
Thank you for your feedback
Sorry! We couldn't be helpful
Thank you for your feedback
Feedback sent
We appreciate your effort and will try to fix the article