When you are viewing the Admin Schedules (List/Column/Compact/Calendar/Calendar Split Views), it is sometimes helpful to see all details on the schedule including financial information. However, when you want to focus on tasks such as route planning, seeing less information will most likely be helpful.
Subject to your permissions, the "Show / Hide Details" function, allows you to quickly change the level of detail shown on Schedules and Service Orders. Click  to change the level of detail:
to change the level of detail:
- Minimum Detail: Date, Time, Service Description, Staff
- Moderate Detail: Adds Staff Notes and Client Area.
- All Detail: Adds financial info (Client Charges, Staff Pay, Invoice Notes, and Revenue).
When a user/staff member sets their preferred detail view, it is retained on their device (regardless of screen size) for Service Orders and each Schedule View.
How Do I Change the Level of Detail on the Schedule?
Navigation: Scheduler > Schedule > List, Column or Compact View
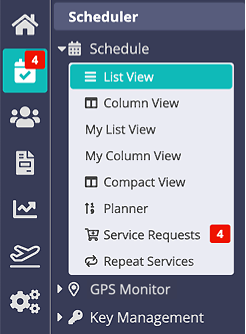
Step 1
Basic Detail (when "–" (minus sign) is greyed out).
- Minimum detail is displayed: Date, Time, Service Description, Staff, Client/Pet name
- Show more detail by clicking the "+" sign.

Step 2
Moderate detail – (minus sign) and + (plus sign) are both black.
- This level adds Staff Notes and Geographic Area to the view.
- Use the "Detail" indicator to show more detail by clicking "+" or less by clicking "-"

Step 3
- All Detail (+ (plus sign) is greyed out).
- Adds financial info (Client Charges, Staff Pay, Invoice Notes, and Revenue).
- To display less detail, select the "–" sign.

Note: The process is the same for any view of the Schedules (List/Column/Compact/Calendar and Calendar Split Views).
Was this article helpful?
That’s Great!
Thank you for your feedback
Sorry! We couldn't be helpful
Thank you for your feedback
Feedback sent
We appreciate your effort and will try to fix the article