In this step, you will learn how to...
- Manage Online Bookings
For Further Help:
Note: Before you can manage online bookings, you need to have completed all of the the tutorial sections for Tutorial 10-2: Make an Online BookingOnce your clients have begun to make online bookings, it is essential that you understand the process involved in processing these online booking requests – or "service requests" as they are referred to in the software. You also need to know how these bookings appear in your software, how to manage the bookings and, when ready, accept and schedule the bookings into your diary/schedule.
You will learn how to view a service request, assign the service to a staff member, and how to schedule it.
There are other functions that you can use with service requests – such as emailing clients and/or sitters about the request, or editing the request eg. changing the time of the service or adding a staff note – and when you are ready to learn more, you can take a look at the help section Service Requests.
Navigation: HOME Dashboard
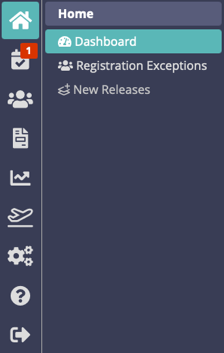
Step 1: How do I Manage Online Bookings (Service Requests)?
Scenario: Tammy's client, Linda, has requested a dog walk for 3rd July through the client portal. Tammy has received a notification email informing her of this, and she needs to process the service request prior to scheduling it.
You firstly need to know how to identify that a service request has been received. You should have received a CC email of the client's service request, but how do you access the service request in Pet Sitter Plus?
1. You will see 2 notification areas on the HOME screen about service requests. You can either:
a) click on the "red box" above the "Scheduler" icon, or
b) click on the link "Clients with outstanding service requests" under the "Requiring Attention" panel.
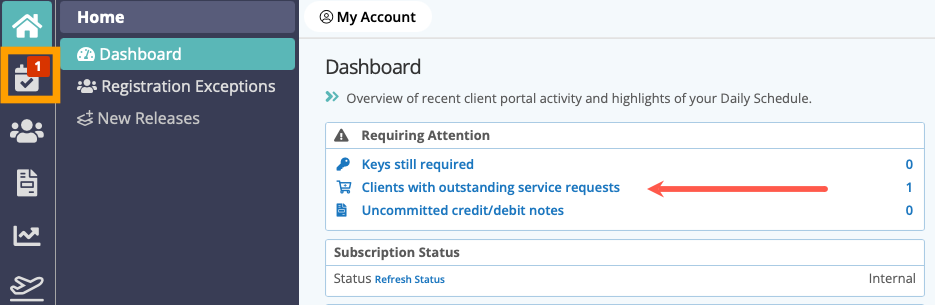
The list of all service requests outstanding will be displayed here.
2. Click the link by Linda's name "1 service request".
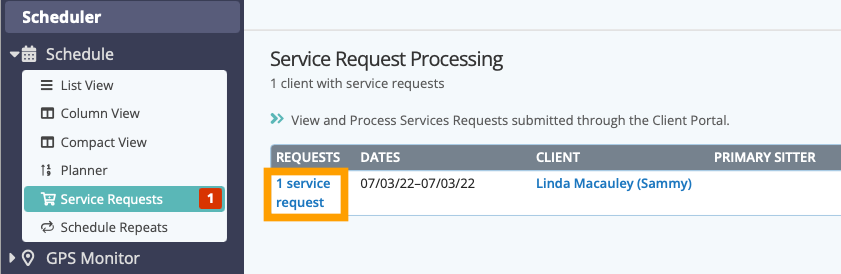
Note: BEFORE you can schedule a job, you need to "assign" a sitter to the service.3. Check the box by the service request and click the "Edit" button.
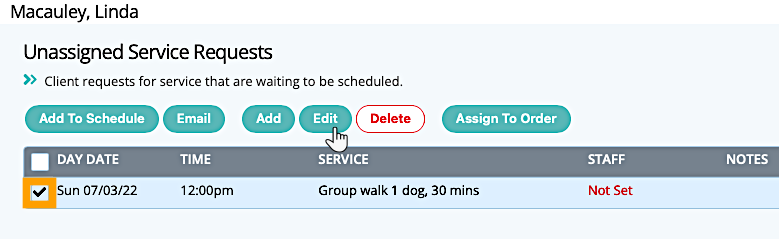
4. Select the "Staff" member from the dropdown "Gates, Tammy" and then click "Update"
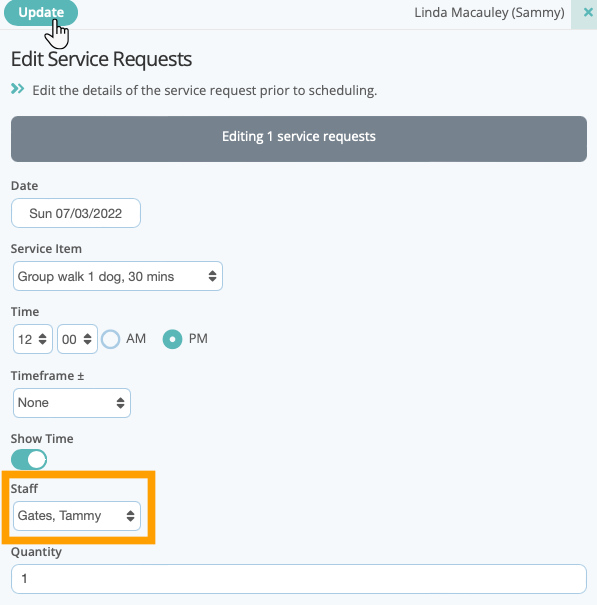
5. Check the box by the service request and click the "Assign To Order" button.
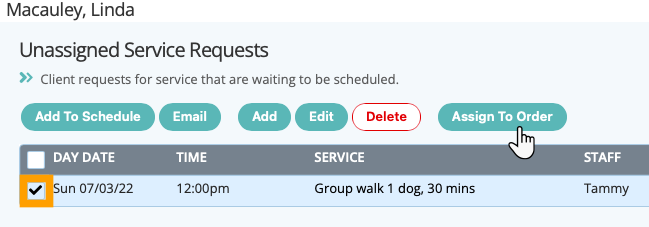
6. Choose either "New Order" if there is an order already present for the month of the service request, or if the order already exists, choose "July" service order from the dropdown and click "Assign"
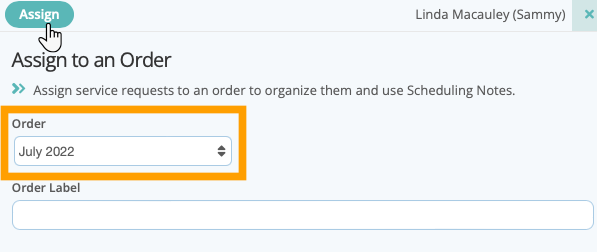
7. You will then see the service request has been assigned to the order for July. To add this to the schedule, click on the blue "July 2022" link.
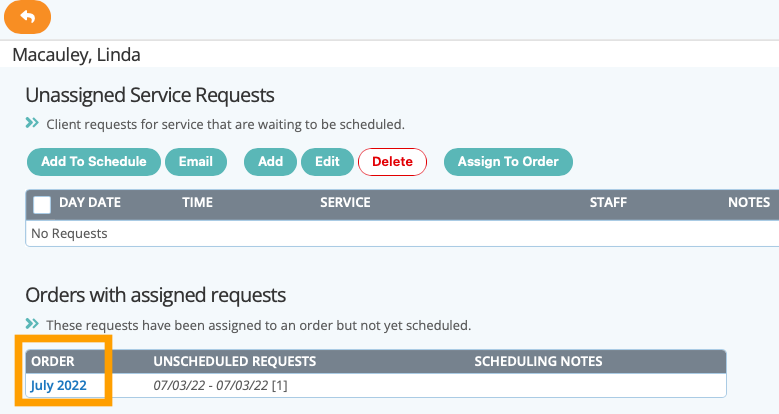
8. Check the box next to the service request and click on "Add To Schedule"
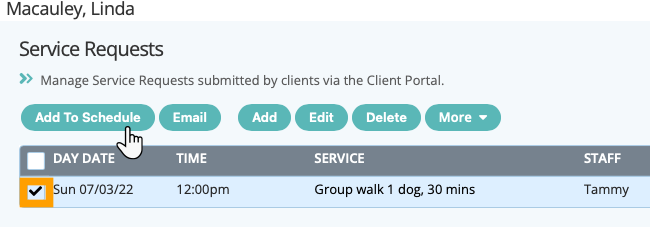
9. You can see the service has been added to Linda's July walks service order.
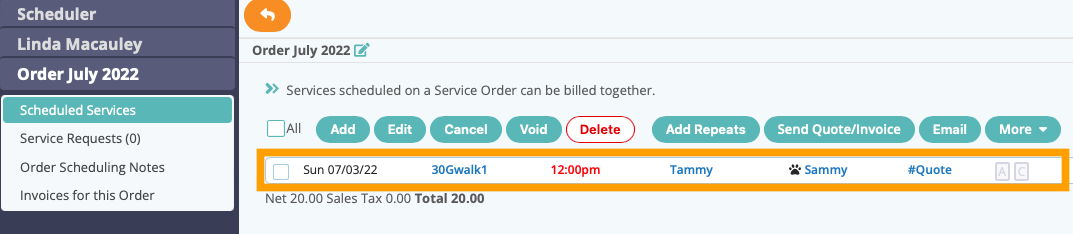
10. The service request has also been scheduled, as seen in the Schedule Column View.
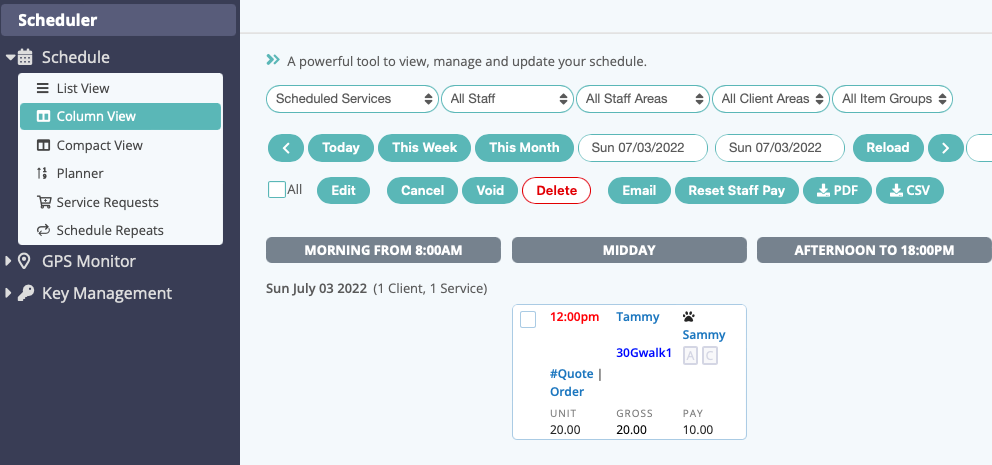
11. The client receives an automatic notification email that their online service request has been scheduled. This is CC'd to your admin email inbox as well.
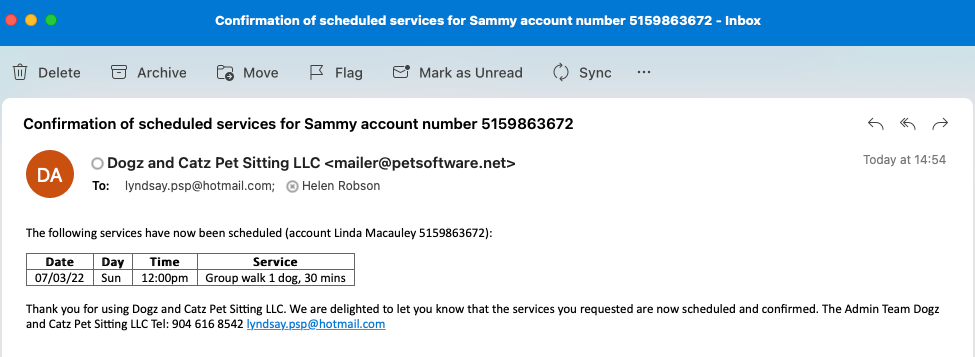
This tutorial demonstrates how you can begin to manage the service request workflow for online bookings within Pet Sitter Plus. To gain a greater understanding of the options available when you are ready to learn more, you can take a look at the Help articles for Service Requests.
Congratulations! You have completed this stage.
To move forward to the next step, click the link below and then choose the next step:
Was this article helpful?
That’s Great!
Thank you for your feedback
Sorry! We couldn't be helpful
Thank you for your feedback
Feedback sent
We appreciate your effort and will try to fix the article