IMPORTANT: New versions of the Staff and Group Planners are out now, both with additional functionality To start using and configure the new Staff and Group Planners, please read Understanding The Group Planner and Understanding the Staff Planner. For existing users of the Staff Planner, Transitioning over from the existing Staff Planner to the Group Planner.The Staff and Group Planners can be set up to display the following:
- Color Coding to easily identify when Staff/Sitters have reached, or are over capacity.
- Check-in and Check-out directly from the Planner
- Direct access to Client accounts from the Planner
- Vaccination flags
The Group Planner can also display the following:
- Company Level Capacity for Service Item Groups
- Staff Level Capacity for Service Item Groups
New exciting enhancements to the Planners, bring significant improvements for businesses to manage their capacity and workload. Daycare and boarding businesses will be familiar with the original planner, but now you can track any type of service, including dog walking and pet visits in the Group Planner.
The original Staff Planner, has also been updated with new powerful features, enabling admins and business owners to quickly view Staff total capacity for scheduling purposes, but also have the ability to edit, add services or access a client account and invoices.
Both planners provide expedited methods of assessing the availability of staff/sitters to accept a service, where they have no work or have capacity availability indicated on their planner.
New Features
The Staff and Group Planners can be set up to display the following:
- Color Coding to easily identify when Staff/Sitters have reached, or are over capacity.
- Check-in and Check-out directly from the Planner
- Direct access to Client accounts from the Planner
- Staff Time Off
- Vaccination flags
The Group Planner can also display the following:
- Company Level Capacity for Service Item Groups
- Staff Level Capacity for Service Item Groups
What are the Steps to Transition from the Staff Planner to the new Group Planner?
To ensure a smooth transition from the Old Planner to the New Group Planner, follow the steps below to ensure you can access all the new features as detailed above.
Step 1. Set up Service Items to Display in both the Staff and Group Planner
The first part of setting up the planners requires you to select which service items you wish to track.
Navigation: Admin > Services > click on the service item > Advanced
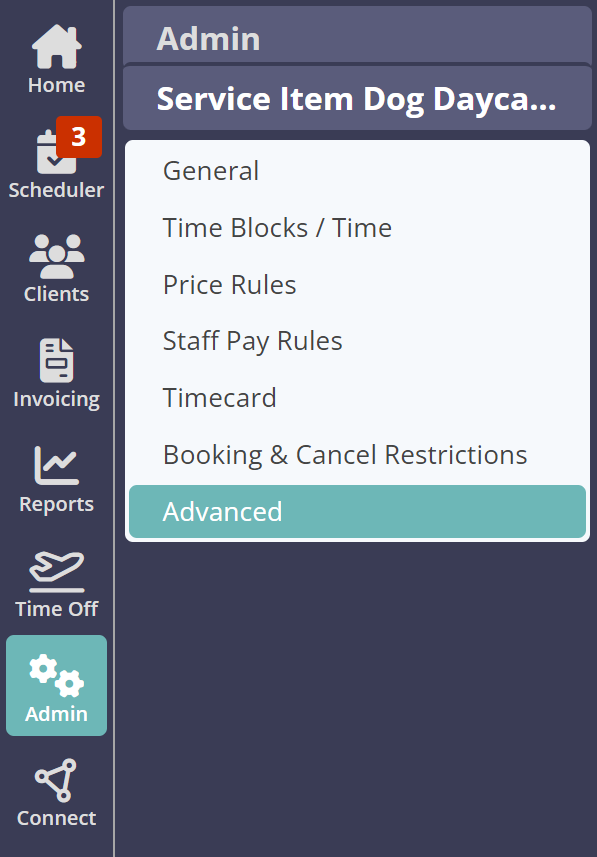
- Select the Service Item, in this instance Daycare 1 dog.

- Click the "Advanced" sub menu.
- Set the Resource Cost based on the following guidelines:
- Set resource cost to 1 when the service is for 1 dog.
- Set resource cost to 2 when the service is for 2 dogs.
- Set resource cost to 1 for an overnight service. Even if the client has more than 1 pet, the resource cost covers the number of homes you are staying at, which can only be 1.
- Keep Resource Cost set to 0 to not have the service counted on the Planner.
- Click "Update."

- Your service item will then be displayed and tracked in the planner under its relevant service item group
Tip: Clicknext to "GROUP" to expand the list of services that have been scheduled.

Step 2. General Planner Settings
Note: Settings in "General Planner Settings" apply to both the Staff Planner and the Group Planner.The next step is to choose which features of both the Staff and Group Planners you wish to enable.
Navigation: Admin > Settings > Planner Settings > General

Choose the settings you require:
- Use Check in / Check Out Feature: Toggle ON to to enable Staff to Check in and Out of their services directly from the planner.
- Show Vaccination Status: Toggle ON to show vaccination flags directly from the planner.
- Use Max Capacity Color Coding: Toggle ON to enable color coding indicators to easily identify which Service Item Groups or Staff are at capacity or over capacity.
- Use Add to Staff Total: When “Use Staff Add to Total” is toggled ON, “Add to group total” in Group Planner Settings is hidden and Staff Group Totals (If toggled ON in Staff Configurations) are added to the Company Planner Totals. When toggled OFF, Staff Totals can excluded from the Company Planner Totals, but can be viewed for Staff Level Planners. Company and Staff Planner totals can be configured in Group Planners Settings.
- Display Zeros as Blank: Toggle ON to not show 0's and display the daily count as a blank space if no services are scheduled. Toggle OFF to have 0's displayed in the planners.
- Default Initial Display. Set the default view for your Planners by selecting Weekly or Monthly from the drop down list.
Click "Update."

Step 3. Group Planner Settings
Next move on to the Group Planner Settings, which enable you to decide which service item groups are displayed in the planner at Group and Staff level.
Navigation: Admin > Settings > Planner Settings >Group Planner Settings

From your Group Planner settings you can decide which service Item groups you wish to display or "Track" and are available on your planner to identify which services are at, or are over capacity.
- ITEM GROUP: Your service item groups
- TRACK: Toggle ON to add a service item group to the planner and display a total count of all scheduled services.
- STAFF: Click "Configure Staff". Here you can access the service item group tracking for individual staff/sitters and also enable the Check-in/Out feature.
- COMPANY CAPACITY: Displays the total company capacity for the service item group
- ADD TO GROUP TOTAL: Only visible when "Use Add to Staff Total" is Toggled OFF in General Planner Settings. Adds the Service Group Totals to the Company Totals.
Click "Update."

To configure the Staff Planners, follow Step 4.
Step 4. STAFF Planner Settings
Now you have configured which service item groups are to be tracked in the planner, now configure the staff level planners. Here you can identify which staff/sitters provide the services you have already enabled in Step 3.
Navigation: Admin > Settings > Planner Settings > Group Planner Settings

- Having enabled the service item groups you wish to track in the planners, now Select "Configure Staff" next to each service item group.

- For each Service Item Group, toggle ON "Track" for the staff/sitters who provide these services and then click "Update."
- Next set the "MAX CAPACITY" the Staff member has for the service item
- Toggle ON "ENABLE CHECK IN " if this function is required
- Toggle ON "ADD TO STAFF TOTAL" if this service is required to be counted in the staff/sitter's total.
- Click "Update."

The planner will then not only show total scheduled services by service item group at company level, but also each staff/sitter will have a planner view too, so an admin can view which staff/sitter has availability to have services assigned to them.

Tip:Click the pin to lock dates, filters and jump to buttons to the top of your device to enable scrolling, without losing access to key navigation tools. Click the pin again to unlock and view all of your screen.
Step 5. Allow Staff to View Their Own Planner
As a default when the Group Planner has been configured at company and staff level, they are available to business owners and admins.
Admins can also allow individual staff to view and make changes to their own planners, subject to permissions.
Navigation: Admin > Staff > select Staff Name > Permissions > Interface Permissions

- Toggle ON "My Planner View" to allow the staff/sitter to be able to view their own planner in their staff interface.
- Click "Update."

When the staff/sitter logs onto their interface, they can then view their own planner.
Navigation: Scheduler > My Schedules > My Planner

- From the My Planner page, the staff/sitter can now view their own scheduled services.

Step 6. Allow Staff to Edit their own Planners
Having allowed staff/sitters to view their own planners, additional permissions can be set to allow staff to make changes to services, view vaccination status of a pet and even check in/out of services.
Navigation: Admin > Staff > Select Staff > Permissions > Staff Permissions

- Toggle ON "Can Change My Planner"
- Click "Update."

From the staff planner, when a service count is Selected, the details of the services are shown including client name, service type, vaccination status and the check in/out feature.
Navigation: Staff Interface > Scheduler > My Schedules > My Planner

- Select the service count

- From the details page, Click "Edit."

Subject to other staff permissions being set, from the "Edit Services" page, the following features can be accessed and/or amended:
- Client information pages
- Client service orders
- Change service date, time, sitter, quantity, invoice & staff notes
- Service report
- Activity
- Maps
- Keys

As well as editing services, staff can also check in and check out directly from their staff planner.
- Click "Check in" on arrival or start of service - An accurate check in or service start time is recorded
- Click "Check out" - An accurate check out or service end time is recorded


Was this article helpful?
That’s Great!
Thank you for your feedback
Sorry! We couldn't be helpful
Thank you for your feedback
Feedback sent
We appreciate your effort and will try to fix the article