TABLE OF CONTENTS
- Time Block Options
- How Do I Add a Time Block?
- How Do I Copy a Time Block?
- How Do I Edit a Time Block?
- How Do I Delete a Time Block?
A "Time Block" is a time window clients use to select a span of time they would like a service, instead of booking a specific time. Time blocks are customizable and can differ for each service.
See below for how to add, copy, edit and delete time blocks.
Tip: For more onscreen help click the "i" icon next to any field for a detailed description. You can also click "Show more >>" at the top of each screen to access further explanation with links to our extensive knowledge base and tutorial videos in the Learning Zone.
Time Block Options
You can add as many time blocks as you need and define your own intervals. For example, you could give clients the option to choose their service in half hourly, hourly or 2-hourly intervals, such as:
9:00 am - 11:00 am
11:00 am - 1:00 pm
1:00 pm - 3:00 pm
To offer clients more control over the service time they select, you can offer smaller time blocks:
9:00 am - 9:30am
9:30 am - 10:00 am
10:00 am - 10:30am
You can also offer clients overlapping time blocks:
9:00 am - 11:00am
9:30 am - 11:30 am
10:00 am - 12:30 pm
Example time blocks for items such as Group Hikes or Cat / Small Animal Care can be defined with AM, PM or all day service options, to denote the flexibility of arrival time and define the hours you provide certain services:
9:00 am - 12:00 pm
1:00 pm - 4:00 pm
9:00 am - 4:00 pm
Tip: The Time Blocks you create are available in the Client Portal for clients to select for their service time. Additionally, during scheduling, Admins can override the time blocks to be more specific to the client's needs or to set a "Show Time," preference that a specific client may have for a service.
| How do Time Blocks work? For a more in-depth understanding of how Time Blocks work, see Understanding Time Blocks. If you are not sure how to attach a "time" to your service, see Understanding Service Time Blocks and Time. What is a Service Item? A Service Item is a description and price for a service, such as a dog walk. Service Items are set for a time and date and then are assigned to a staff member to create the schedule. Service items appear on your Schedule, Service Orders, and Invoices. |
How Do I Add a Time Block?
Navigation: Admin > Services > Service Items > Select Service Item > Time Blocks/Time
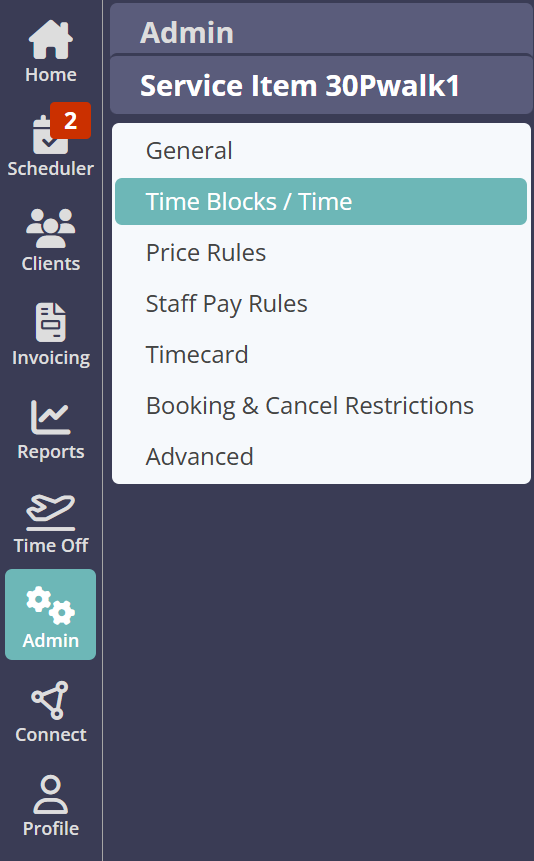
Step 1
- Click on the service item you wish to edit.
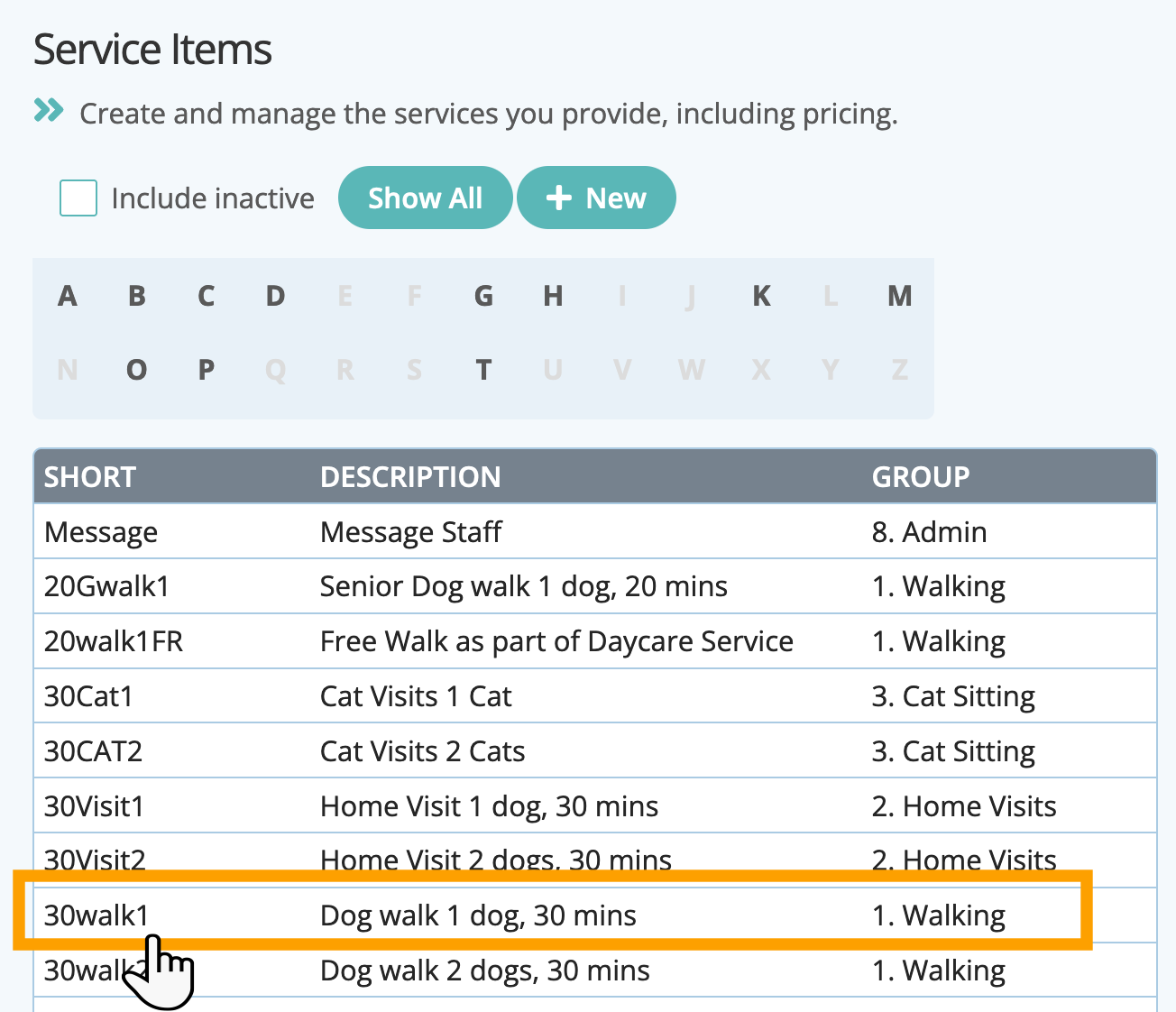
Step 2
- Click "Time Blocks/Time."
- In "Time Type" select "Time Block."
- Click the "+" to add a time block.

Step 3
- Drag the sliders either to the right or left to set your time interval.
- Repeat to add all the time blocks the service item requires.
- Click "Update."
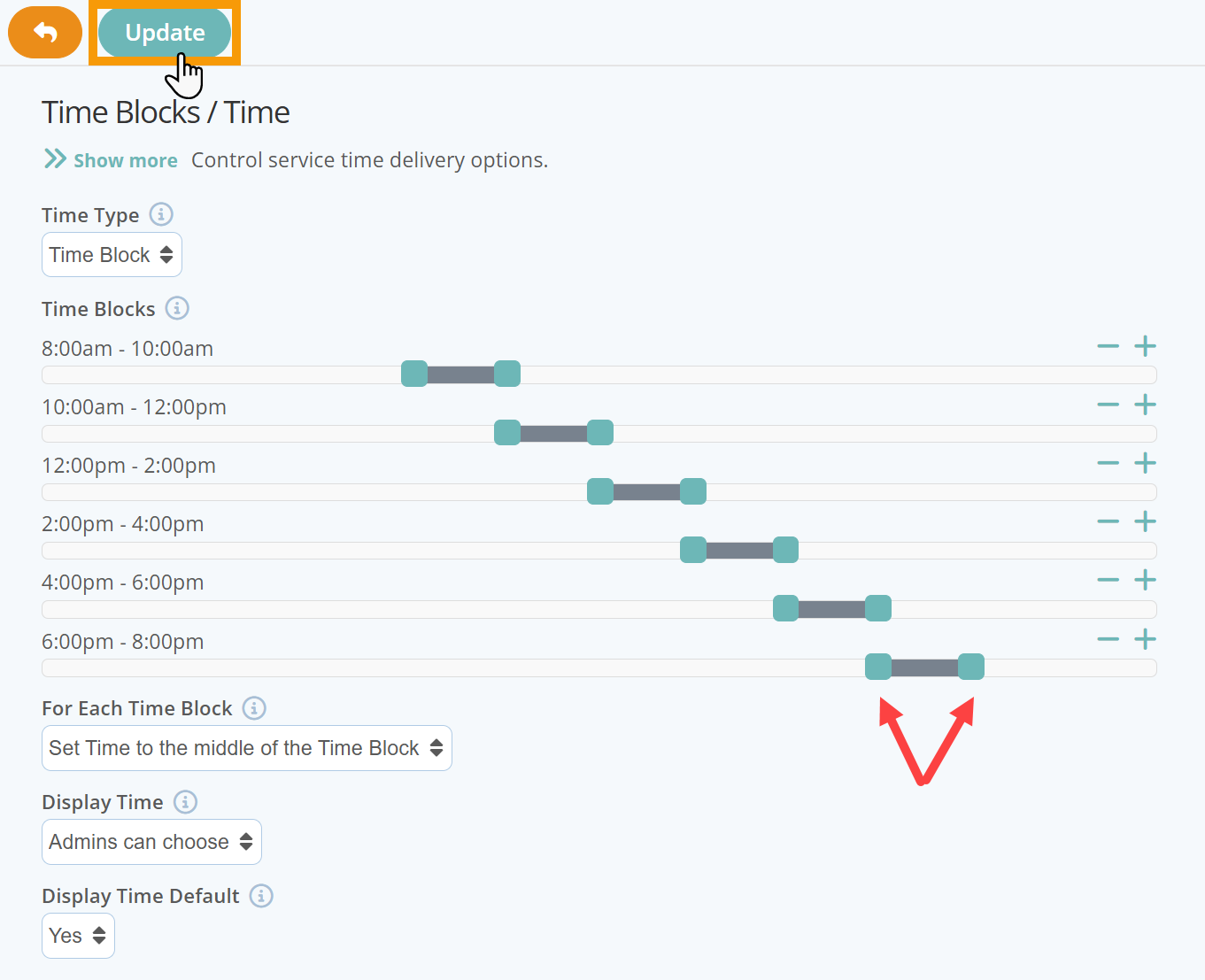
Step 4
You can optionally add the mid point of the time block to view on the schedule as a standard setting. Furthermore, you can change the time block midpoint to a different time such as closer to the front of the time block or end of the time block time to indicate the client's preference within the Time Block. Also, during scheduling, you can edit the time block start and end times to accommodate unique requests. Please see "Show Time" for additional detail on how it impacts this function.
How do I default the time to the middle of the time block?
- Toggle ON "Set Time to Middle of Time Block."
- Click "Update."

How Do I Copy a Time Block?
- Access the Service Item (See above Steps 1 & 2).
Step 3
- Click on the "+" icon and the existing time block will be duplicated.
- Drag the sliders either to the right or left to set your next time interval.
- Copy all the time blocks the service item requires using this method.
- Click "Update."

How Do I Edit a Time Block?
- Access the Service Item (See above Steps 1 & 2)
Step 3
- Drag the sliders either to the right or left to adjust any or all time intervals.
- Click "Update."

How Do I Delete a Time Block?
- Access the Service Item (See above Steps 1 & 2)
Step 3
- Click on the "–" icon and your existing time block will be removed.
- Click "Update."
Note: Deleted Time Blocks will no longer appear in the Client Portal so clients cannot select this time for their service. Previously scheduled Services will not be impacted by deleting a Time Block.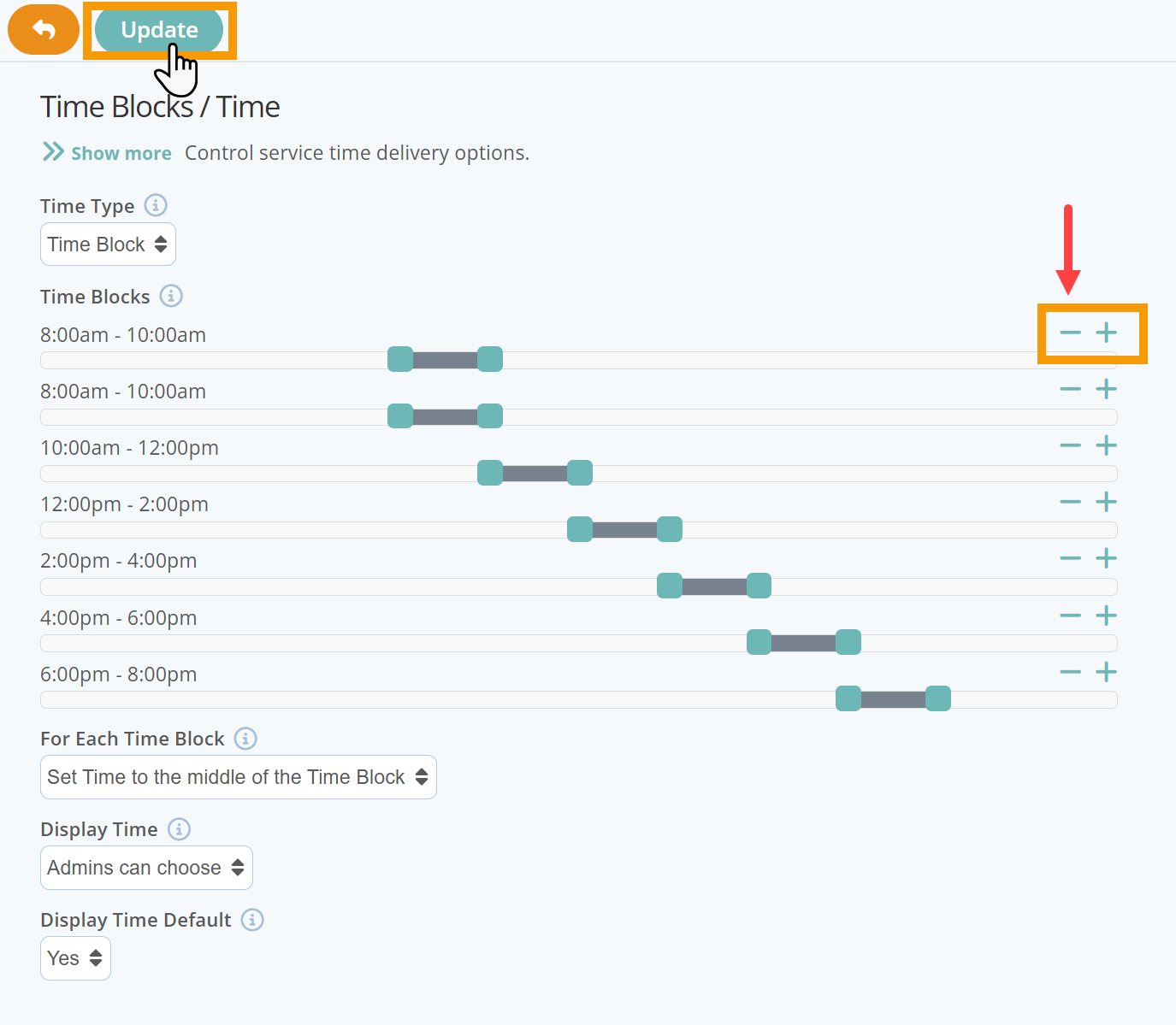
Tip: If you have multiple Service Items with the same Time Blocks, you can "Clone" or copy a service to copy most set up details such as Time Blocks, Price Rules and Staff Pay Rules into your new service so you can set it up more quickly. Then you just adjust pricing, staff pay and the other settings before saving it.
Was this article helpful?
That’s Great!
Thank you for your feedback
Sorry! We couldn't be helpful
Thank you for your feedback
Feedback sent
We appreciate your effort and will try to fix the article