TABLE OF CONTENTS
The Time Type for a Service Item determines how your service times are displayed on the Schedule, how they are communicated to your team and clients, as well as how your clients will select a service time when requesting services using the Client Portal.
There are seven available Time Types for Services:
- Time: This is the standard Time Type, and is a specific time displayed in the schedule, such as 4:15 PM, with 5 minute increments available in the dropdowns. Similarly, with requesting a service from the Portal, clients can select a specific time for the service. When you create a new service, the Time Type defaults to "Time", unless you copy an existing service, and then Time Type will match the item copied.
- Time Blocks: Time Blocks provide time windows during which a service will be provided. You define your own time blocks, which can differ for each service you offer. The Time Blocks you create display on the Schedule and for clients to select when booking online in the Portal.
- Anytime: This setting is used when you do not want your client to specify a service time, such as cat or small animal care, to give you flexibility to schedule the service according to staff availability.
- All Day: Services such as daycare or overnights that don't require a specific time can be set to "All Day." When clients request that service in the Portal, "All Day" is listed instead of a time selection.
- Half Day: Services can be requested either on an AM or PM half day booking.
- All Night: This setting is used for overnight bookings that don't require a specific time.
- Overnight: For overnight bookings that do need a pre-defined start time.
Tip: Each Service Item can have a different Time Type to meet your needs.
Note: If you allow Service Requests in the Client Portal, Time Type determines the options your clients can choose for selecting the time of the service.| What is a Service Item? A Service Item is a description and price for a service, such as a dog walk. Service Items are set for a time and date and then are assigned to a staff member to create the schedule. Service items appear on your Schedule, Service Orders, and Invoices. |
Tip: For more onscreen help click the "i" icon next to any field for a detailed description. You can also click "Show more >>" at the top of each screen to access further explanation with links to our extensive knowledge base and tutorial videos in the Learning Zone.
How Do I Set the Time Type on a Service Item?
Navigation: Admin > Services > Service Items > Time Blocks/Time
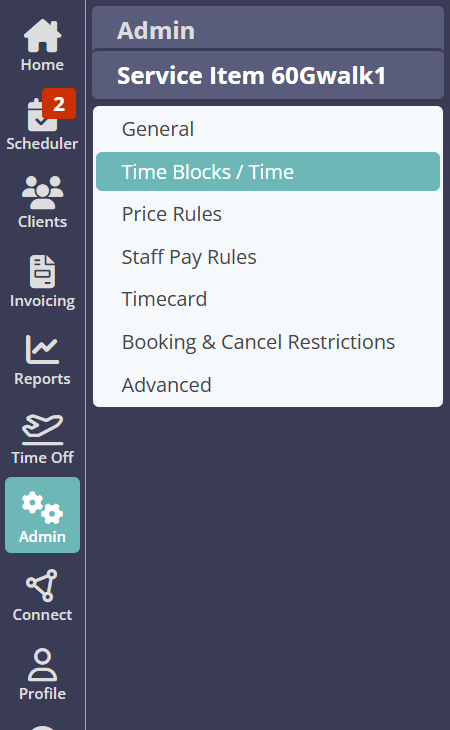
Step 1
- Click on the service item to edit.

Step 2
- In "Time Type" select one of the time options.
- Click "Update."

Service Item Time Options
Default Time
A Default Service Time allows you to set a time that the Service is scheduled for automatically when you add it to the schedule. When you are adding it (or editing it), you can adjust the default time.
Associate a Timeframe with a Time
This setting is optional, you can choose to have this switched on or off. Choose to associate a timeframe to a service. This allows you to add a (in hours/minutes) to either side of a scheduled time that a service must be started within.
For example, a timeframe of +"30 mins" to a 10:00AM Service, means that the service can be started between 9:30AM (30 minutes before the scheduled time) and 10:30AM (30 minutes after scheduled time).
Display Time
Choose how the time of a service is automatically displayed when scheduled by selecting one of the options from the drop down menu.
Display Time
- Select "Always" - If you always want the service time displayed on the schedule if you require a service to start at a specific time.
- Select "Never" - If you never want the service time displayed on the schedule if the start time for staff is flexible.
- Select "Admins can Choose" - If you want an Admin/Scheduler to have the choice to display the service time on the schedule via a "Display Time" toggle button
Display Time Default
When "Admins can Choose" is selected as a "Display Time", from the drop down menu select the default setting for the service as either:
- Select "Yes" - If the majority of the time you want your staff to view the service time within the schedule.
- Select "No" - If the majority of the tine you do not want your Staff to view the service time within the schedule.
Was this article helpful?
That’s Great!
Thank you for your feedback
Sorry! We couldn't be helpful
Thank you for your feedback
Feedback sent
We appreciate your effort and will try to fix the article