- Example: You might need to change the time on a dog walk or re-assign all visits when a staff member calls in sick.
Tip: To make multiple changes to a client's services, you will want to use the Client's Schedule or make edits from the service order. See Changing Multiple Services for One Client.
How Do I Edit a Service from the Schedule?
Navigation: Scheduler > Schedule > List, Column or Compact View
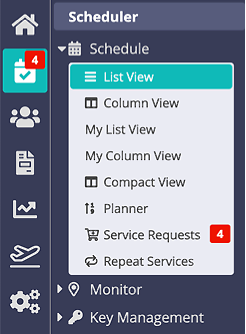
Step 1
- Select the service(s) by checking the box to the left.
- Click "Edit."

Tip: Alternatively, if you prefer to "drill down" into more detail on an individual service, you can select the service description link. This takes you to a screen where you can edit the service details and the service report, amend the
check-in and out times and service activity, view the client map and assign the keys.

Step 2
- Make Edits, such as changing the time block.
- Click "Update."

- Your changes refresh and display on the Schedule and in the client's service order.

Tip: Edits apply to all services selected. Some edits, like date, should be done individually. Sometimes it is better to
delete services, if they are not completed, instead of editing individually.
Note: Updating an Assigned Sitter updates Staff Pay as well.What can be Edited for a Service in The Schedule?
The following are descriptions of attributes you can edit on a Service:
Date
Service Item
Time
Note: The service time governs which schedule column the service is displayed within. See What are the Schedule Columns and Column View Headings?Timeframe ±
Tip: Time Blocks can be altered in the schedules by an admin/scheduler by editing services. For example, a client requests a dog walk from 11:00am-12:00pm, but your preset time blocks states 11:00am-1:00pm. Change the time block for these services, by clicking "edit" by the Time Block, entering the custom time block, click "done."
Display Time
- When "No" is selected, the exact service time is NOT shown in the schedule by default. Instead the time is only be used to govern which schedule column the service is displayed in.
- When "Yes" is selected, the exact service time shows in the schedule by default and the time also governs which schedule column the service is displayed in.
Staff
Quantity
Unit Charge
Staff Pay
Schedule Ref Override
IMPORTANT CHANGE TO ORDER OF NOTES:
Client Notes
If a client adds a note when requesting services from their client portal, Client Notes are copied to Staff Notes, but also retained and displayed when editing services.
Staff Notes
Staff Notes now appear (in red) above Invoice Notes and are displayed in the admin and staff schedules, providing a reminder of special instructions. They do not appear on invoices and are not seen by clients.
Invoice Notes
Invoice Notes now appear below Staff Notes and are displayed on the invoice beside the service description and will be seen by clients. These are different from "Admin Notes" which can be added to an invoice and will appear in the Unpaid Invoice report.
Note: If you are adding a range of services, Invoice or Staff notes added here will be added to ALL services in the range. If you want your note to appear on one service, enter services without notes and use "Edit Services" to add notes to the appropriate services. The process is the same for any view of the Schedule (List View, Column View or Compact View). You can also add to or overwrite existing invoice/staff notes to other services.Was this article helpful?
That’s Great!
Thank you for your feedback
Sorry! We couldn't be helpful
Thank you for your feedback
Feedback sent
We appreciate your effort and will try to fix the article